32bit Apps On Mac
System Information can find 32-bit apps that are installed on your Mac: Choose Apple menu About This Mac, then click the System Report button. Select Legacy Software in the sidebar. All legacy software is 32-bit. If you don't see Legacy Software in the sidebar, select Applications in the. There are a number of benefits for getting rid of 32bit libraries: Running even a single 32 bit app forces macOS to load a bunch of 32 bit versions of the libraries in addition to the 64 bit ones already loaded. This is one of the reasons why iOS switched to 64 bit a while back, as it saved on RAM.
- 32 Bit Apps On Mac
- Find 32 Bit Apps On Mac Catalina
- 32bit Apps On Mac Catalina
- 32bit Apps On Mac Os
- 32 Bit Apps On Macos Catalina
32 Bit Apps On Mac
Apple's latest version of macOS, 10.15 Catalina, looks a lot like previous versions of the operating system, but is very different under the hood. The biggest change is that Apple ripped out all the code that in previous versions made it possible to run older 32-bit apps in Apple's 64-bit operating system. Apple warned us years ago that this change was coming, and there is no doubt that a 64-bit OS like Catalina is more efficient than an operating system that runs both 32-bit and 64-bit code. Still, for many users, Catalina blocks apps that they have relied on for years. Here we show you how to run 32-bit apps in an operating system that is not designed for them.
Before you update to Catalina, find out if you are using any 32-bit apps that you cannot do without. The easiest way to do this is to click on the Apple icon in the upper left, then About This Mac, then System Report and scroll down to Software / Applications. Your Mac takes some time to collect information about your apps and then displays a list of all the apps on your machine. Find the column with the heading '64-bit (Intel)' and click on the column heading. All of your 64-bit apps will display a Yes in this column. All 32-bit apps will display a No. You may be surprised at how many 32-bit apps you have. Study this list, and if you find 32-bit apps you need, you need to find a 64-bit update or replacement ̵
1; or you can implement the solutions below.The 32-bit apps you find on your machines are usually of two kinds: older Mac apps that have been abandoned by their developers (or that developers are slow to update) and apps based on the Wine software that lets Mac and Linux computers run Windows software. ( Wine stands for 'Wine is not an emulator', but emulates Windows features so that Mac and Linux boxes can run some, but not all, Windows applications.]
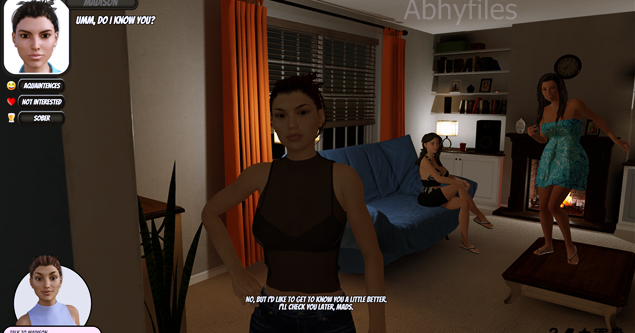
If you need to run a 32-bit app, Apple unofficially recommends that you either keep an old Mac on hand running a pre-Catalina version of the OS or partition your current Mac so that it can boot with an older macOS version as well Catalina: Both methods work, but both seem inconvenient and time-consuming to me, but there are better alternatives.
The simplest method is this (but remember it costs money): Buy a copy of Parallels Desktop or VMware Fusion if you don't already own one. These preludes are mostly designed to run Windows on a Mac, but you can also use them to create a virtual machine that runs macOS in a window on your Mac desktop. but VMware Fusion is not far behind.
The steps are different depending on whether you are still running macOS Mojave or have already upgraded to Catalina. Let's start with the steps to take if you are still running Mojave. Each step corresponds to a screen in the slideshow.
1. Launch Parallels Desktop
From the File menu, select New … to open the installation wizard panel. In the Free system section, scroll right and click Install macOS 10.14.6 with the recovery partition. (It may display a different version number on your system.) If you upgraded to Mojave from an earlier OS version, you can see options to install the earlier version. Choose which version you feel most comfortable with.
2. Creating a new virtual machine
The next page in the assistant is entitled macOS 10.14.6. Click the Install button. Parallels launch the macOS installer and create a new virtual machine. When done, you will see a screen asking which language to use to interact with your virtual Mac. Select the desired language and continue.
3. Prepare macOS Mojave Installation
The MacOS Recovery Environment now opens in the virtual machine. (This is the screen that each Mac displays when you hold down the Cmd-R at startup.) On the macOS Utilities menu, click Reset macOS. The next screen will offer to install macOS Mojave. Click Continue. On the license agreement screen, click Accept, and then click Accept in the popup menu.
4. Installing macOS Mojave on Virtual Disk
Don't be afraid of the next screen, which offers to install Mojave on a hard drive called Macintosh HD. This is not your Mac's hard drive, but a virtual hard drive in the virtual computer that Parallels created. Click Macintosh HD, and then click Continue. Now wait while Mojave installs himself on the virtual disk. This may take more than half an hour.
5. Set macOS Mojave
Find 32 Bit Apps On Mac Catalina
The virtual Mojave will display the same installation screens that the Mac normally displays when installing an operating system.

6. Complete the macOS Mojave installation
When the installation is complete, you will see the standard Mojave desktop. From your actual Mac top menu (not the top line of the virtual machine), select Actions and then install Parallel Utility.
7. Installing Parallels Tools
Follow the instructions to install Parallels Tools on your Mojave virtual machine, and then restart the virtual machine.
8. Transfer your 32-bit apps
Drag your 32-bit applications from your real Mac to the virtual Mojave system. Double click on them to run them. If you are running Mojave and not an earlier version, you will see the familiar pop-up warning that your 32-bit is not optimized for macOS and needs updating. Ignore the warning.
9. Upgrade OS
Now you can upgrade to Catalina. When the upgrade is complete, start Parallels Desktop and your virtual Mojave machine. (In this screenshot, Mojave runs at night, so it shows the desktop image at night, but it's the same virtual machine shown on previous screens. Here I run a 32-bit app that won't run in Catalina itself.
10. Wrap It Up
32bit Apps On Mac Catalina
With a 32-bit app running, go to the Parallels top menu and select View / Enter Coherence. The 32-bit app app will appear in its own windows on your Mac desktop, and a second top row menu (the virtual Mac menu) appears below the top menu of your MacOS main installation. As you can see in this window, my Mac is running Catalina, but a 32-bit app The virtual machine's docking station is visible at the foot of the screen, but it's easy to turn it off from the virtual machine's system settings. [19659002] You can now explore the Parallels for Fine Control option s your apps and use the System Settings app in the virtual Moja must have one or more 32-bit apps start automatically when the virtual machine is started. (Go to the Users and Groups settings window, then the Login Objects tab.)
Another Catalina option
But what if you have already upgraded to Catalina, or if you have a new Mac running Catalina only, and you can does not install Mojave in Parallels with your Mac's recovery partition. Everything is not lost. You need to download the Mojave installer from the Mac App Store and use it to install Mojave in Parallels.
Now that Catalina is released, Apple doesn't show an option to download Mojave from the App Store, but it's still on Apple's servers. If you search deep enough on the Apple website, you can find the URL that opens the App Store page where you can download the Mojave installer. I did the search so you don't have to. Just visit this Mojave page, and the App Store offers the Mojave installer for download. Or, if you prefer to download and install the previous operating system, visit the High Sierra page.
Select the cloud icon to download the installer. Your Mac will ask if you really want to download it; confirm that you do so and wait for it to download to the Applications folder. Don't drive it! Instead, start Parallels Desktop, use the File / New … menu to open the installation assistant. Click on the center icon, 'Install Windows or other operating system from a DVD or image file.' Next screen may show Install macOS Mojave installer; if not, drag the installer into the window and follow the instructions to create and use a virtual Mojave machine, as in steps 4 to 10 above.
If you have VMware Fusion, you must use the same procedure whether you have updated to Catalina or not. Start fusion, click New … on the menu to open 'Select installation method.' You will see an option to 'Install macOS from the recovery partition.' Do not be tempted to use it, because it will say that it could not find any recovery partitions, even though you know that a recovery partition is there. I have asked VMware about this bug, and maybe it will be fixed in a future version.
So instead of using the recovery partition, you need to download a Mojave or High Sierra installer, as described above, and drag it to the Select installation window. Follow the instructions to install a virtual machine. When the new virtual system is launched, use the Virtual Machine / Install VMware Tools menu to install VMware Tools. After restarting the virtual computer, drag your 32-bit apps to it and run them the same way you can run them in Parallels. VMware uses the name Unity for the same alternative that Parallels calls coherence; it runs an app on a virtual machine in a way that looks like the program is running in a window in your main macOS installation.
You can run wine-based apps, too
What happens if you use a Wine-based app to run a Windows game or app? In almost all cases, the wine-based app will not run in Catalina. The easiest solution is to install Windows in Parallels Desktop or VMware Fusion and run the app in Windows. This costs money – you have to pay for a copy of Windows – and it can be slow and complicated, but it is the only solution right now. The most prominent wine-based software provider, CodeWeavers, plans to release a Catalina-compliant version, but the job is not easy and it is not clear when the new version will arrive.
There is an exception to the rule that wine-based apps will not run in Catalina: If, and only if, you run 64-bit wine, and if, and only if, your Windows app is a 64-bit app and a which is simple enough to drive under wine, then wine can run it in a window under Catalina. The most effective way I've found to accomplish this is to use the brilliant Wineskin Winery app – an open source project by a programmer using the name doh123 – in the form of its unofficial update of a programmer using the name Gcenx. (The original Wineskin Winery will not run under Catalina.) If there is enough interest in this topic, we will post an instruction guide here, but there are probably too few 64-bit Windows apps that can be used under Wine to make it worth your while. Interested readers can search for 'Unofficial Wineskin Update' to get started, but be prepared to hit your head a few times until you figure it out.
Apple has not made it easy to run 32-bit apps under Catalina, but it is still possible. If you have found other ways to make it happen, please let us know in the comment section below.
Source link
Apple began transitioning to 64-bit hardware and software technology for Mac over a decade ago, and all modern Macs now include powerful 64-bit processors that can run advanced 64-bit apps. These apps can access dramatically more memory, enable faster system performance, and take advantage of technologies that define today’s Mac experience, such as Metal graphics acceleration.
Apple has been working with developers to transition their apps, and in 2018 Apple informed them that macOS Mojave would be the last version of macOS to run 32-bit apps.
Apple’s transition to 64-bit technology is now complete. Starting with macOS Catalina, 32-bit apps are no longer compatible with macOS. If you have a 32-bit app, please check with the app developer for a 64-bit version.
Opening 32-bit apps
When you attempt to open a 32-bit app, you will see an alert that the app is not optimized for your Mac, or that the developer needs to update it to work with this version of macOS.
If you haven’t upgraded to macOS Catalina, you can still open and use the app, but you should check with the app developer for a 64-bit version that also works with the latest macOS.
32bit Apps On Mac Os
How to find 32-bit apps on your Mac
System Information can find 32-bit apps that are installed on your Mac:
32 Bit Apps On Macos Catalina
- Choose Apple menu > About This Mac, then click the System Report button.
- Select Legacy Software in the sidebar. All legacy software is 32-bit.
- If you don’t see Legacy Software in the sidebar, select Applications in the sidebar, then check the list of apps on the right. The column labeled ”64-Bit (Intel)” shows ”No” for apps that are 32-bit.