App Cleaner And Uninstaller Mac Reviews
AppZapper is a Mac app cleaner software that does one thing well: uninstall apps and delete additional files such as preference files and package receipts that app related. More functions along with AppZapper are it can protect Mac system files and user designated applications from being deleted and a log of uninstalled applications. Also, I would like to notice the excellent support service of Nektony App Cleaner & Uninstaller. I bought the Mac App Store version 3 days before the Apple has changed its policy and I had no other options as to refer to Nektony support service and received a response. Download AppCleaner for Mac to uninstall apps from your Mac and clean all their left-over files safely. AppCleaner has had 0 updates within the past 6 months.
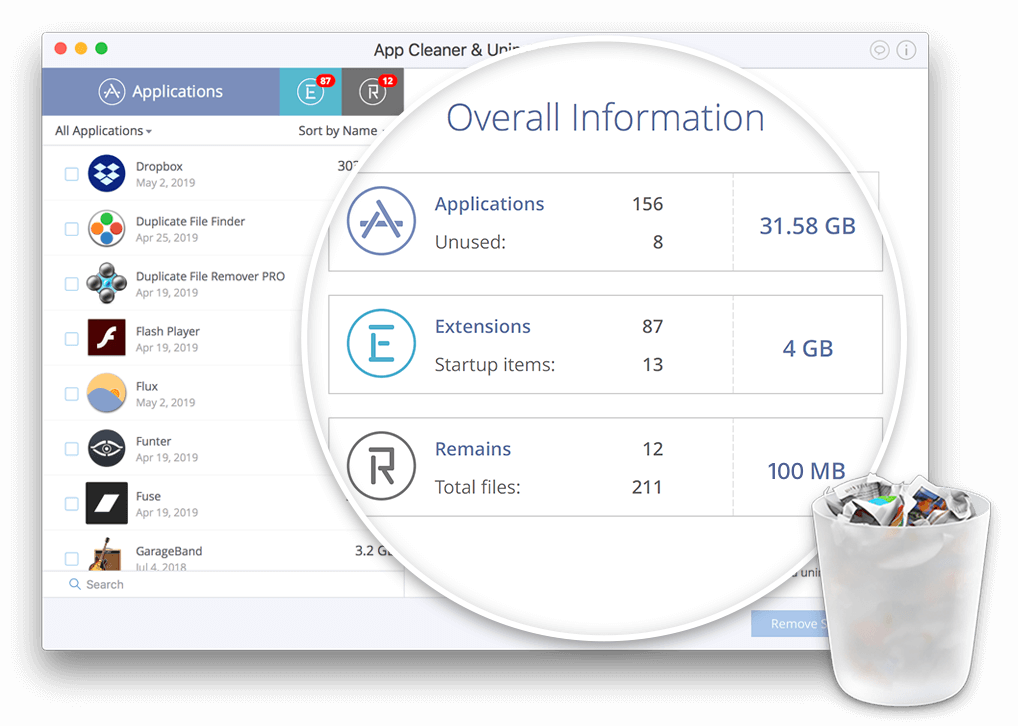
WhatsaByte may collect a share of sales or other compensation from the links on this page.
Have you ever heard about Clean My Mac 3? Should you buy it and use to clean up your Mac?
Well, you will find out soon enough after reading this Clean My Mac 3 review – from me.
The story is I’m using a MacBook Pro 15-inch Mid 2010 and still don’t have any plans to upgrade to a higher model.
Last month, when I turn my Mac on, there was a warning appeared on my screen. It said: Your startup disk is full, and suggested me to delete some files to make more space available on the disk. At that moment, I ignored the warning and keep using my Mac as I often do.
However, it seems my Mac ran slower than before. There was a bit of delay when I open a new application. It was not open immediately as it often. Instead, when I click on an app to use, it only opens after five seconds.
I thought this delay might be related to the previous warning that told me my startup disk was full. I did some searches on Google and asked a few experts about this issue. The answers I got from both places confirmed what I thought. Therefore, if I want my Mac back to normal, I have to remove some files and make more storage space on my startup disk.
But how?
What Is Clean My Mac 3?
Alize, one of my friends, told me if I want to fix this issue, as well as clean up my disk, I have to download & install Clean My Mac 3. Then use this cleanup app to do so.
She said it is a good and must-have app for Mac OS, which helps me to clean up my Mac from temporary files, duplicate files, or large files that taken a lot of storage spaces – as well as maintain the best performance for Mac computer.
I don’t know whether she exaggerates, but there is nothing to lose by trying the app.
I have downloaded Clean My Mac 3 and installed it on my Mac to try. It didn’t ask me to buy a license in order to use. However, it seems without a premium license you only can remove up to 500MB of files.
I ran a test. The app found around 3GB of temporary files that I could remove to gain more storage space on my startup disk. It also showed around 50GB of large files, which I could remove or move to an external hard drive to have more storage space.
How Much Does Clean My Mac 3 Cost?

Because I was using a free version of Clean My Mac 3, I only could remove 500MB of junk files, in the total of 3GB. In order to delete the rest, I need to purchase a premium license code, which costs $39.95.
If you have friends, who also use Mac, convince them to buy Clean My Mac 3 with you and share the total of money. By that, the price for each Mac computer will be lower.
Currently, a single license of Clean My Mac 3 is selling for $39.95. But if you buy a license for two Macs, it costs $59.95. That means you only need to spend $29.97 for each Mac computer. It will also be cheaper if you purchase a license for five Macs. When dividing, each Mac will only need $17.99 to use Clean My Mac 3.
So, it would be more affordable for using this helpful app with group-buy.
If you have used any apps from MacPaw before, just enter your email to confirm that you are an existing customer, you will have a better price.
That’s the reason I ask my friend, Alize – to order one more premium license of Clean My Mac 3 for me. So I only need to pay $27.97 – after discounting.
Overall, Clean My Mac 3 is a good Mac app that helped me to clean up junk files, as well as analyze my Mac to find large files to delete.
Its user interface is very easy to use. You only need to download, install and then hit the Scan button.
It will automatically scan system junk files, photo junk files, email attachments, iTunes junk files, Trash Bins, as well as large & old files.
Once the scan process completes, you can view the total of storage space you can have after cleaning up.
You can also select which files you want to keep and which to remove.
As for “large & old files” section, Clean My Mac 3 will show all large files on your disk, as well as the last time they were opened. You can browse folders and files to identify which one are necessary and need to keep, and which one you can remove.
Then you can decide to delete those files or move them to an external hard drive.
Clean My Mac 3 also has five utilities, that are:
- Uninstaller: View list of installed apps, and uninstall those apps with their junk files.
- Maintenance: Contains several tasks that you can use to maintain your Mac and increase the performance.
- Privacy: It helps to remove browsing history, along with traces of your online and offline activities to protect your privacy.
- Extensions: Manage and remove extensions of your Mac apps, such as Google Chrome or Mozilla Firefox.
- Shredder: It allows you to delete unwanted files or sensitive data quickly and without leaving a trace.
Note: Because I can’t add all images of these features here, please view all images in this Flickr’s album.
Uninstaller Mac Best
Clean My Mac 3 also has a feature called Dashboard, where you can see basic details of your Mac, including hard drive, RAM, battery, and processor.
[full-related slug1=”how-to-force-quit-mac-apps-with-shortcut” slug2=”how-to-print-screen-mac-os-x”]App Cleaner And Uninstaller
How To Use Clean My Mac 3 To Clean Up Your Mac?
In brief, to clean up your Mac from junk files and large files in order to have more storage space, follow this instruction:
- Download Clean My Mac 3 by clicking on the download button below and install it on your Mac computer.
- Hit Scan button to allow Clean My Mac 3 scan your system.
- Select junk files you want to delete, as well as files you want to keep.
- Hit Clean button to remove all selected files.
- Select large files you want to remove, and files you can move to external hard drive.
- Then move or delete those chosen files.
You can also use utilities of Clean My Mac 3 to increase the performance of your Mac and speed it up.
Conclusion
I have never used any other cleanup apps. Clean My Mac 3 is the only app I have ever used.
From my point of view, this cleanup app is great and a must-have application on your Mac.
It helped me to scan and remove all junk files once a week (manually). Also, Clean My Mac 3 is analyzed my Mac hard drive and show large files. From the results, it is very easy to decide which files I should remove, or move to external hard drive to free up storage space.
If you ask me “Should I purchase and use Clean My Mac 3?“, I would say “YOU SHOULD“.
You may be wondering whether I’m promoting for Clean My Mac 3. In fact, I’m doing it right now in this article. I may earn commission for each order you made.
However, it can’t change the fact that Clean My Mac 3 is doing its job very well. It works efficiently to gain what you were expecting. This cleanup app will remove all junk files from your Mac computer and will free up some storage spaces.
Also, MacPaw is offering you a chance to get a full refund within 30 days if you aren’t satisfied with this app.
What do you think?
Please leave your comment below!
I was surprised by how quickly the hard drive on my Macbook filled up. Without even noticing it, I had quickly built up gigabytes junk files I didn’t know what to do with and apps that I had ended up not using. When I started running out of room for my photos and music, I knew I had to do something.
That’s when I decided to try an uninstaller. An uninstaller is a piece of software designed to remove unwanted items from your hard drive completely. A good uninstaller can even identify files that are associated with an unwanted app and dispose of them, too. I decided to try AppCleaner, a straightforward uninstaller app. Here’s how it went.
AppCleaner features
AppCleaner focuses on one thing: getting rid of unwanted apps and files completely. First and foremost, it’s very easy to use: all you have to do is click, drag, and drop.
Here’s how a basic AppCleaner cleanup works:
- Open the AppCleaner app from the Dock or the Applications folder.
- Drag the application you want to delete into the AppCleaner window or switch to the list view to select unwanted apps from a list.
- Once you’ve selected the unwanted app, check the box next to each file you’d like to remove, then click the “remove” button.
- Now, your chosen app is fully deleted!
What’s more: AppCleaner’s features don’t stop there. The “list” feature also lets you review Widgets and Plugins, which can take up a significant amount of space on your Mac. This uninstaller stands out for its thoroughness and flexibility; because it doesn’t automate much, you get a lot of individual control over which files you’re deleting.
The app also has tools to help make sure that you delete everything associated with an unwanted app. Its SmartDelete feature can be toggled on and off in the Preferences menu. This handy tool notices when you move an application to the Trash, and automatically detects any files related to that app. Then, it prompts you to delete those files as well.
When using an uninstaller, it’s important to protect the things you do want to keep. If you have applications that you’ll never want to delete, you can tell AppCleaner to ignore them altogether. The software’s Protected Apps list ensures that you won’t delete any crucial apps or files. The list is found in your Preferences tab, and it’s a snap to add and remove applications and their associated files.
What makes AppCleaner Unique?
I found AppCleaner very straightforward and easy to use, making the uninstallation process fast and efficient. Here’s where AppCleaner really stands apart:
- Control: Rather than deleting all associated files in one stroke, the AppCleaner app lets you individually check files before you remove them. This made the process worry-free—if I wasn’t sure about a file, I could just hang on to it for later.
- Speed: The drag-and-drop feature made it easy to pull up groups of files and delete them just by pulling the main application file into the AppCleaner window. This definitely beats using Finder to hunt them down individually.
- Cleanliness: I like a neat desktop, and I like to be able to see what I’m doing. AppCleaner’s compact window lets me keep it open in the background in case I need it without obscuring other windows. Overall, it’s nicely designed and highly responsive.
The one drawback I found was that the app was too focused. Its tools all revolve around uninstalling—while there were times when I would have liked to know how much space I had freed up or which apps were taking up too much energy, AppCleaner didn’t tell me. I found myself at times wishing that there had been a wider set of features combined with the uninstaller, which would have made it a more effective tool.
I like how CleanMyMac X presents the list of apps I have on my Mac and categorizes the files, including apps leftovers, that needs to be removed. Find out more about it here.
Is AppCleaner safe?
When entrusting your files to an uninstaller, it’s always a good idea to make sure the software is safe and secure. AppCleaner is a fairly small and unobtrusive app and is fundamentally safe to use. However, it is a third-party app that has not been authorized by Apple, which means that it may run into compatibility problems with newer iOS operating systems.
A good rule of thumb with third-party apps is to try to find them through the App Store first. If like AppCleaner, an app isn’t available through the App Store, the best option is to download it directly from the developer’s website. This can help ensure that you get only the app you’re looking for (and that other distributors haven’t bundled it with unwanted or harmful software).
You can also make the app more secure by ensuring that you’re constantly using the most updated version. AppCleaner has the option to automatically check for updates and prompts you when new versions become available. This is a great way to reduce any vulnerabilities that third-party apps like this one might present.
If you were looking for a versatile cleaning tool, CleanMyMac X can prove useful. It’s fully authorized by Apple, which means it will always remain compatible with iOS Catalina and future operating systems. Plus, CleanMyMac X can actively scan your Mac for malware and other security threats to uninstall. Try it for free here.
Mac App Uninstaller Free
AppCleaner review: The verdict
In the end, AppCleaner is great at what it does. It allows you to uninstall your apps for good and prevent the app-related data from cluttering your Mac. If your aim is to delete programs and apps you haven’t used for a while, AppCleaner is the right choice.
Uninstaller Os Cleaner
For those who want to get a bigger picture of Mac’s hard drive’s health, I recommend using CleanMyMac X. It combines an effective uninstaller with a number of other tools that can be used to analyze your Mac. Its Space Lens tool and Optimization tab, for example, can help you choose which files to delete to help your Mac reach maximum performance.