App Expose Shortcut Mac
Screen Capture to disk:
Screen Capture to clipboard:
Copy and Paste
Dock /Switch Applications
There’s a checkbox there for “Use all F1, F2, etc. Keys as standard function keys,” and if that’s on, the keyboard shortcut will be Function-Command-F1 instead. Hide Current Application: Command+H: Hide Other Applications: Command+Shift+H: Log Out Current User: Shift+Command+Q: Make Alias: Command+L: Minimize Window: Command+M: Mission Control: All Windows: Control+Up Arrow (F3 on Apple keyboards) Mission Control: Application Windows: Control+Down Arrow (Control+F3 on Apple keyboards) Mission Control: Show Desktop.
Apple Finder
Window management: Ctrl F Use the app in full screen, if supported by the app. H Hide the windows of the front app. H View the front app but hide all other applications. M Minimize the front window to the Dock. M Minimize all windows of the front app. Hide all other apps: + click on dock icon. Third-party Mac OS screenshot apps. You might notice that, even with the inclusion of ⌘ + Shift + 5 Mac screen capturing menu, the options for taking a Mac screenshot remain pretty basic. If you’re looking for a snipping tool for Mac that can do a little more, you may need to turn to a third-party developer. CleanShot X is unbeatable.
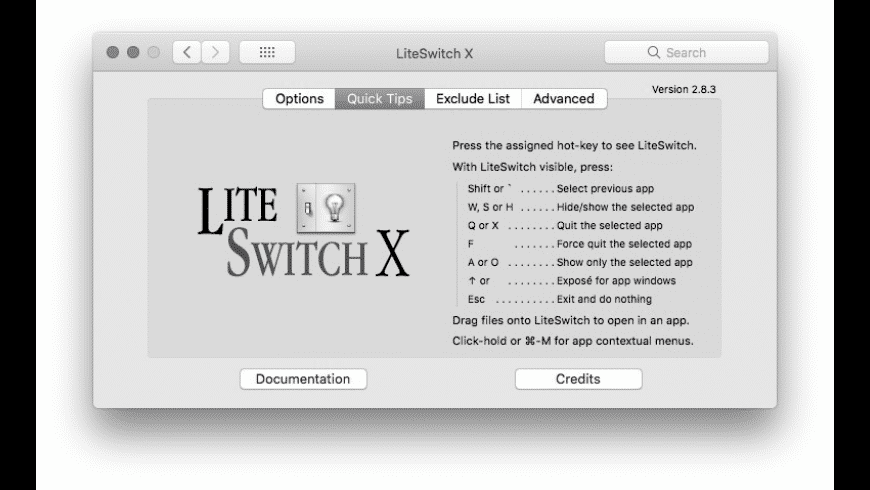
QuickLook
Terminal
QuickTime Player
Spotlight
Editing Text (email, TextEdit etc)
Shutdown/Logoff:
To boot into Safe mode:
- Shut down, and wait 10 seconds before pressing the Power Button to start up.
- As soon as you hear the startup chime/chord, press and hold down (Shift).
- Once the Apple logo and progress bar appear, you can release the Shift key.
To return to normal mode, restart the Mac without holding down any keys.
To Restart a system that fails a normal shutdown, open a terminal window and type:sudo shutdown -r now
Log out:
During Startup:
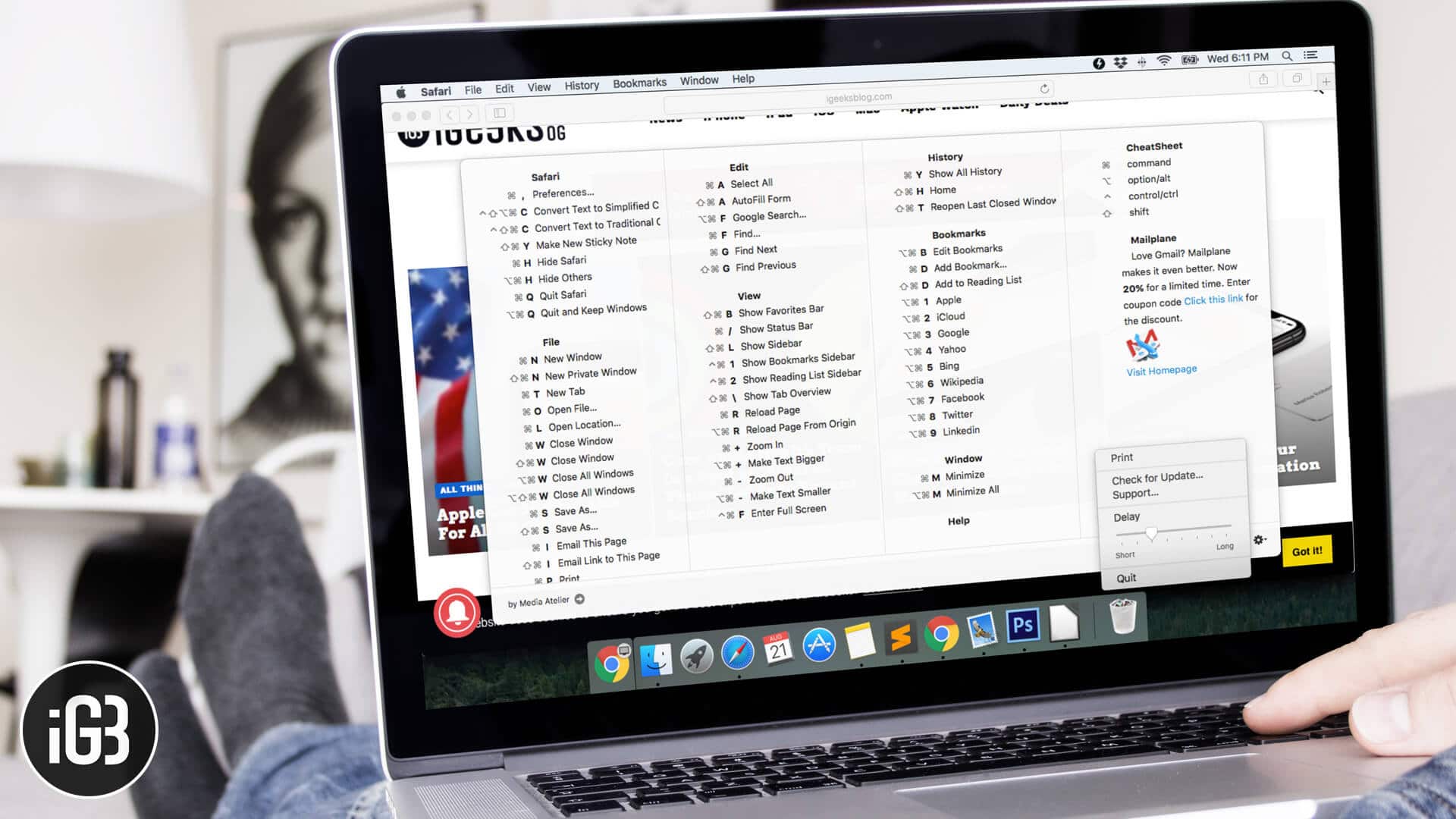
macOS Recovery (Restore/Repair/reinstall macOS)
At startup, press and hold one of the following key combinations:
is the Command or Apple key
is the Option or Alt key
is the Shift key
⌫ is the Backspace key
How To Use Shortcuts App
System Preferences
To disable or change any keyboard shortcuts, open System Preferences | Keyboard | Shortcuts
per-application settings can be added under App Shortcuts press [+]
To reset to the default settings, open Keyboard Shortcuts and press [Restore Defaults]
To enable keyboard control in dialog boxes: Keyboard | Full Keyboard Access=All Controls
Full keyboard access will allow you to use Tab,Shift-Tab,Enter, Esc and the Space bar to navigate a dialogue box.
To display an on screen keyboard: System Preferences | Language & Text | Input sources | Keyboard/Character viewer
Function Keys
F3 or Ctrl + ↑ Open Mission control / Spaces.
F8 Toggle Space.
F9 Exposé - Show all open windows.
F10 Exposé - Show all open windows for an application.
F11 Hide all windows.
F12 Open/close Dashboard.
Add to the above F.Keys for a slow-motion effect
You can discover additional keyboard shortcuts by opening a menu and pressing the ⌥ (Option) and ⇧ (Shift) keys. For example, in Finder, open the File menu and press the ⌥ (Option) key.
'Command + Tab' cycles through Applications,
'Command + ~ (tilde)' cycles through an individual Applications windows'
Related macOS comands:
Bash Terminal Keyboard shortcuts
nvram - Manipulate or reset firmware variables.
macOS Key bindings - Remap the Home and End Keys.
Disable or Change “global” keyboard shortcuts on Mac (Apple).
HT201236 - Keyboard Shortcuts Quick Reference (Apple).
screencapture - Take Screenshots.
Applications:Utilities:Grab - Copy the screen to a TIFF file with (optional) 10 second delay.
DanRodney - macOS Keyboard Shortcuts.
App Expose Shortcut Mac Keyboard
Some rights reserved
Window-Overview
Window-Overview arranges all windows in a non-overlappinglayout. In this configuration you can select an arbitrary window andmake it the foreground window. Window-Overview is also capable ofshowing and restoring minimized windows. While being in Window-Overviewmodeyou get live preview of your Window content.
Virtual-Desktop
Setup Virtual-Desktops to organize your work and keep abetter overview. You can either switch directly betweendesktops, or gain a full overview on all desktops including all windowsat a time.Windows can be shifted between desktops or made globally available onall Virtual-Desktops.
Desktop-Overview
Desktop-Overview moves all windows away from your desktopto give you access to Desktop-Shortcuts and Sidebar-Gadgets.
Multi-MonitorSupport
BetterDesktopTool fully supports usage of multiplemonitors. Allfunctions including Window-Overview, Virtual-Desktops andDesktop-Overview are designed to handle any multiple monitorconfiguration.