App Store Submission Macos
Creating Videos for App Previews. App previews are short videos that demonstrate the features, functionality, and user interface of your app or game on your App Store product page. You can easily use a Mac to capture screen recordings of your apps on a Mac, an iOS device, or Apple TV. Recording a Video. Open the App Store app on your Mac. Click Updates in the App Store toolbar. Use the Update buttons to download and install any updates listed. When the App Store shows no more updates, the installed version of macOS and all of its apps are up to date. That includes Safari, iTunes, iBooks, Messages, Mail, Calendar, Photos, and FaceTime. Submit your iOS and iPadOS apps to the App Store. Deliver exciting app experiences, such as App Clips and widgets, to reach users in new ways on iOS 14 and iPadOS 14. Make sure your apps are faster, more responsive, and more engaging by taking advantage of the latest advances in ARKit, Core ML, and Siri. All you need is an Apple ID. To download apps, sign in with your Apple ID—choose Store Sign In, or click Sign In at the bottom of the sidebar. If you don’t have an Apple ID yet, click Sign In, then click Create Apple ID.
- Macos App Store Not Working
- App Store Submission
- App Store Submission Macos Software
- App Store Submission Macos High Sierra
It usually happens when app store updates stuck in OS 10.15 but there may be some other issues too. Luckily, we have several tips to fix frozen app store issues on macOS 10.15. Let's learn its causes first. Well, technology is a blessing but sometimes it may give you a headache, just like the frozen app store. The Mac App Store on macOS Mojave and later offers editorial content that inspires and informs. Organized around the specific things customers love to do on Mac, along with insightful stories, curated collections, and videos, the Mac App Store beautifully showcases your apps and makes them even easier to find. Learn how to submit your apps. Publishing Xamarin.iOS apps to the App Store.; 18 minutes to read +3; In this article. To publish an app to the App Store, an app developer must first submit it – along with screenshots, a description, icons, and other information – to Apple for review.After approving the app, Apple places it on the App Store, where users can purchase it and install it directly from their iOS.
Once the app development process is completed, the next crucial step is to submit the app to the App Store. And it’s not elementary as it sounds. There are a lot of tasks that go on uploading an app to the App Store.
To begin with, get started with your Mac system with the latest version of macOS installed and a valid credit card for the app submission fee. You would also need a trusted and reliable development software, like Xcode, that supports Apple. You have the option to install Xcode software from the Mac App Store.
In this guide, we will inform you on how to adhere to the App Store submission guidelines, steps to configure the app, ways to generate different developer certifications, and finally, steps to submit an app to App Store.
Note: We suggest you try out the app on one or more iDevices in real-time before submitting the app to the Apple App Store.
How to Submit an App to the App Store
To successfully submit an iOS app to the App Store, you need to follow the given steps:
Step 1: App Store Requirements
- The app should be in line with Apple app submission guidelines.
- A valid Apple Developer Program account. (the Apple Developer Enterprise Program here will not work)
- A system that can effectively run MacOS X.
- Should have programs, like Xcode and Keychain Access, installed.
Step 2: Gather All Information
When it comes to submitting your app, information is something that you can't afford to miss. This information also consists of several segments.
- App Name: The name of the iPhone application, which will be displayed to the users.
- App Description: It should include the working and features of the app.
- Screenshots: As per our experts, you should include 2-5 screenshots for supported devices.
- App Icon: The icon that will be used on the Apple App Store to represent your iOS application. This image should be in PNG or JPG format and should have a minimum resolution of 72 DPI in the color space RGB. (Remember to not opt for layers or rounded corners in your icon)
- Keywords: Make sure you separate all the keywords with a comma.
- Categories: Choose the right category that syncs up with your audience. Also, the secondary category is optional.
- App Rating: As far as the rating is concerned, you should create a genuine questionnaire for the target audience.
- Marketing URL: This is an optional URL that consists of marketing information about your app.
- Support URL: This URL would consist of the support information related to your application.
- Privacy Policy URL: It’s an optional URL that will include the privacy policy of the app.
- Demo Account: It requires the username and password to gain complete access over the app, along with details for additional accounts.
- Copyright: Follow the 'YYYY Organization/Company Name' format.
Step 3: Make A Bundle Identifier
Here, Bundle Identifier represents the name of your iOS application that you are submitting to the Apple app store.
- Open your browser and navigate to Apple’s Developer Portal.
- The next step is for the user to log in.
- Once logged in, click Identifiers.
- After that, click the “+” in the top right of the system screen.
- Then appropriately name the App ID the same as your mobile application.
- Here, the user has to ensure that the Bundle Identifiers' ID follows the predefined naming format, i.e., com.yourcompanyname.yourappname.
- Now check any App Services that you think your app needs and tap on Continue.
- Verify if the services are correct, then click Submit.
Step 4: Initiate a Certificate Signing Request
Macos App Store Not Working
These Certificate Signing Requests are quite handy for linking the system to the Apple App Developer account.
- Start by opening a program known as KeyChain Access.
- Now, on the top left menu, click the Certificate Assistant.
- Tap on the Request a Certificate From a Certificate Authority option. Fill out options like user email and common names.
- Check the Saved to Disk option and click Continue.
- The last step is to save the Certificate Signing Request for later.
Step 5: Generate an App Store Production Certificate
The Code Signing Certificates are utilized to link the iOS app to the Apple Developer's official account.
- Go to Apple’s Developer portal through the browser.
- Now, click the Certificates option.
- With that, click the “+” in the top right of your system's screen.
- Next, click the App Store Production option.
- After that, select the App Store and Ad Hoc under the Production category and click Continue.
- At this point, you can upload the Certificate Signing Request that was created earlier.
- Now, app developers can directly download their generated Certificate.
- Make sure to install the certificate on your system by double-clicking to keep your newly created file safe.
Step 6: Creating A Production Provisioning Profile
Provisioning Profiles come packed with iPhone applications. It acts as a major convenience for the users as they can directly install them.
- As stated above, first navigate to Apple’s Developer Portal.
- Now login and click the Provisioning Profiles option.
- Then click the “+” in the top right of your system screen.
- After selecting the App Store Distribution option, click Continue.
- Here, the user has to select the Bundle ID that was created by them earlier and click Continue.
- Select the Certificate that was generated previously and click Continue.
- The Profile Name should follow the standard naming format, i.e., App Name - App Store Distribution, then click Generate to download it
- Once downloaded, install the provisioning profile on the system by double-clicking it and save it.
Step 7: Work on App Store Listing
Here, we will be reserving a slot in the Apple App Store for the developed app, where the target audience can see it.
- First, open your browser and navigate to iTunes Connect for logging in.
- Then click My Apps.
- Tap the “+” in the top left of your system's screen.
- Once that is done, click the “New iOS App.”
- Now choose the Bundle ID that was created on Developer Portal earlier. Also, ensure that your SKU matches this Bundle ID.
- Lastly, move ahead and create the first version listing of the app.
Step 8: Go For Release Build
The app developers have to pack the binary that thee users will be downloading from the App Store
- Begin with Xcode.
- After starting Xcode, open the project or the application.
- Get all the versions and build numbers updated.
- Now open the Build Settings of the app. Here you have to make sure that ALL settings are selected here.
- Then scroll down to Code Signing and use the provisioning profile that you worked on earlier along with the code signing identity.
- Once that is done, move over to the top of the menu and select Generic iOS Device as the actual build destination. But remember to do so only if no actual device is connected to it.
- After clicking Distribute, sign in as your official Apple developer account to submit your app to the app store.
- Now, all you have to do is wait for the confirmation.
App Store Submission
Step 9: Filling Up Version Details
The Version Detail is the information that the users will see to decide whether or not to download the iOS application.
- Start by entering all your app information in the respective fields.
- Then select the build that you prefer to sync with the version. App developers can also fill in the pricing information at this step if any.
- Once the details are mentioned, click Save.
- We suggest double-checking the details entered to avoid any future errors.
Step 10: Submitting App For Review
Apple's official team first reviews every app that gets submitted to the Apple app store.
- Firstly, the users have to choose the release type, which means they have the option to choose between manual release and automatic release.
- At this point, the iPhone app developer just has to wait for approval from Apple's side.
- The app review process usually ranges from 2 to 3 weeks before Apple provides the option for new app submission.
- If the app is not approved, make sure to review the notes in the Resolution Center section and work on the mentioned points. Once the changes are implemented, then go ahead and resubmit your iOS app.
The last step is the release of the app, which is undoubtedly one of the most awaited steps for app developers.
If the user selects the Manual release option, they will get a Release option if their app is passed on by the team. In short, wait for the “Ready for Sale” status of the app.
Note: This process might take 1 to 24 hours after the official release.
Apple App Store Submission Checklist (You can’t miss No. 4)
Now that you have gone through the above-mentioned process of how to upload app to App Store, there is one last thing that you need to keep in mind, i.e., the iOS app submission checklist:
- The app should contain updated contact information.
- It is advised to add an official email address to the app development team.
- Do not submit your iOS app that is in its beta version to the App Store.
- Make sure your app is compatible with various iOS devices and not just the iPhone.
- Your app details should consist of all essential fields like app description, app icon, app categories, etc.
- As per basic protocols, you should never ask the users to restart their devices.
- Applications that tend to create alternate desktop tabs get rejected by the Apple team.
- Add the option for cryptocurrency transactions only if the app follows all the states, as well as federal laws.
- Ensure that you do not copy the design of any other app that already exists.
- Do not make push notifications feature mandatory for the app to function properly.
- In case the app stores the users’ password or private details, it will be removed by the Apple team.
- Your app should not encourage the illegal sharing of files.
- Avoid using a real entity name, celebrities' or brand name for the mobile app promotion.
We hope these Apple App Store guidelines provide you with a better understanding of what goes behind the process of publishing an app to the App Store. Once the app is live, you can then focus on opting for the right app store optimization tips so that your app can perform better than the competitors.
If you still have unanswered questions related to how to upload the iOS app to App Store or steps to upload an Android app on Play Store, feel free to comment in the section below and our team will get back to you at the earliest.
- Do you have to pay to put an app on the App Store?
To upload iOS app to App Store, the app owner is charged an annual developer fee of $99.
Aparna is a growth specialist with handsful knowledge in business development. She values marketing as key a driver for sales, keeping up with the latest in the Mobile App industry. Her getting things done attitude makes her a magnet for the trickiest of tasks. In free times, which are few and far between, you can catch up with her at a game of Fussball.
FollowmacOS Big Sur elevates the most advanced desktop operating system in the world to a new level of power and beauty. Experience Mac to the fullest with a refined new design. Enjoy the biggest Safari update ever. Discover new features for Maps and Messages. Get even more transparency around your privacy.
App Store Submission Macos Software
Chances are, your Mac can run macOS Big Sur
The following models are supported:
- MacBook (2015 or later)
- MacBook Air (2013 or later)
- MacBook Pro (Late 2013 or later)
- Mac mini (2014 or later)
- iMac (2014 or later)
- iMac Pro (2017 or later)
- Mac Pro (2013 or later)
To see which model you have, click the Apple icon in your menu bar and choose About This Mac.
Make sure you’re ready to upgrade.
Before you upgrade, we recommend that you back up your Mac. If your Mac is running OS X Mavericks 10.9 or later, you can upgrade directly to macOS Big Sur. You’ll need the following:
- OS X 10.9 or later
- 4GB of memory
- 35.5GB available storage on macOS Sierra or later*
- Some features require an Apple ID; terms apply.
- Some features require a compatible internet service provider; fees may apply.
Upgrading is free and easy
Upgrading from macOS Catalina 10.15 or Mojave 10.14?
Go to Software Update in System Preferences to find macOS Big Sur. Click Upgrade Now and follow the onscreen instructions.
Upgrading from an older version of macOS?
If you’re running any release from macOS 10.13 to 10.9, you can upgrade to macOS Big Sur from the App Store. If you’re running Mountain Lion 10.8, you will need to upgrade to El Capitan 10.11 first.
If you don’t have broadband access, you can upgrade your Mac at any Apple Store.
- OS X 10.9 or later
- 4GB of memory
- 35.5GB available storage on macOS Sierra or later*
- Some features require an Apple ID; terms apply.
- Some features require a compatible internet service provider; fees may apply.
For details about your Mac model, click the Apple icon at the top left of your screen and choose About This Mac. These Mac models are compatible with macOS Big Sur:
- MacBook (2015 or later)
- MacBook Air (2013 or later)
- MacBook Pro (Late 2013 or later)
- Mac mini (2014 or later)
- iMac (2014 or later)
- iMac Pro (2017 or later)
- Mac Pro (2013 or later)
Siri
Requires a broadband internet connection and microphone (built-in or external).
Hey Siri
Supported by the following Mac models:
- MacBook Pro (2018 or later)
- MacBook Air (2018 or later)
- iMac Pro (2017 or later)
Dictation, Voice Control, and Voice Memos
Requires a microphone (built-in or external).
Spotlight Suggestions
Requires a broadband internet connection.
Gestures
Requires a Multi-Touch trackpad, Force Touch trackpad, Magic Trackpad, or Magic Mouse.
Force Touch gestures require a Force Touch trackpad.
VoiceOver gestures require a Multi-Touch trackpad, Force Touch trackpad, or Magic Trackpad.
Photo Booth
Requires a FaceTime or iSight camera (built-in or external) or USB video class (UVC) camera.
FaceTime
Audio calls require a microphone (built-in or external) and broadband internet connection.
Video calls require a built-in FaceTime camera, an iSight camera (built-in or external), or a USB video class (UVC) camera; and broadband internet connection.
Apple TV
High dynamic range (HDR) video playback is supported by the following Mac models:
- MacBook Pro (2018 or later)
- iMac Pro (2017 or later)
- Mac Pro (2019) with Pro Display XDR
Dolby Atmos soundtrack playback is supported by the following Mac models:
- MacBook Air (2018 or later)
- MacBook Pro (2018 or later)
Sidecar
Supported by the following Mac models:
- MacBook (2016 or later)
- MacBook Air (2018 or later)
- MacBook Pro (2016 or later)
- Mac mini (2018 or later)
- iMac (late 2015 or later)
- iMac Pro (2017 or later)
- Mac Pro (2019)
Supported by all iPad models with Apple Pencil support:
- 12.9-inch iPad Pro
- 11-inch iPad Pro
- 10.5-inch iPad Pro
- 9.7-inch iPad Pro
- iPad (6th generation or later)
- iPad mini (5th generation)
- iPad Air (3rd and 4th generation)
Continuity Camera
Requires an iPhone or iPad that supports iOS 12 or later.
Continuity Sketch and Continuity Markup
Requires an iPhone with iOS 13 or later or an iPad with iPadOS 13 or later.
Handoff
Requires an iPhone or iPad with a Lightning connector or with USB-C and iOS 8 or later.
Instant Hotspot
Requires an iPhone or iPad with cellular connectivity, a Lightning connector or USB-C, and iOS 8.1 or later. Requires Personal Hotspot service through your carrier.
Universal Clipboard
App Store Submission Macos High Sierra
Requires an iPhone or iPad with a Lightning connector or with USB-C and iOS 10 or later.
Auto Unlock
Requires an Apple Watch with watchOS 3 or later or an iPhone 5 or later.
Approve with Apple Watch
Requires an Apple Watch with watchOS 6 or later or an iPhone 6s or later with iOS 13 or later.
Apple Pay on the Web
Requires a MacBook Pro or MacBook Air with Touch ID, an iPhone 6 or later with iOS 10 or later, or an Apple Watch with watchOS 3 or later.
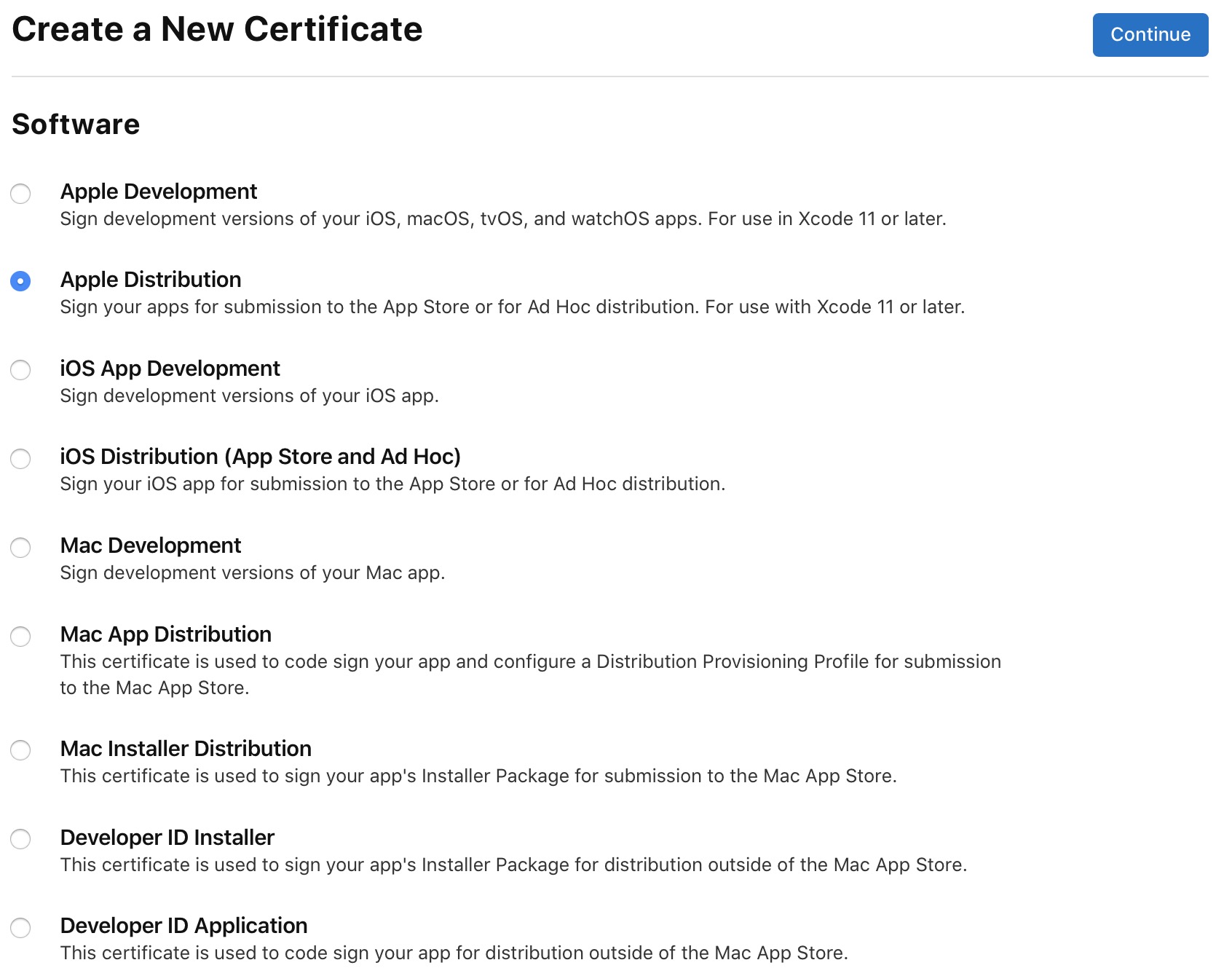
Phone Calling
Requires an iPhone with iOS 8 or later and an activated carrier plan.
SMS
Requires an iPhone with iOS 8.1 or later and an activated carrier plan.
Home
Requires an iPhone with iOS 12 or later and a configured Home app.
AirDrop
AirDrop to iOS and iPadOS devices requires an iPhone or iPad with a Lightning connector or with USB-C and iOS 7 or later.
AirPlay
AirPlay Mirroring requires an Apple TV (2nd generation or later).
AirPlay for web video requires an Apple TV (2nd generation or later).
Peer-to-peer AirPlay requires a Mac (2012 or later) and an Apple TV (3rd generation rev A, model A1469 or later) with Apple TV software 7.0 or later.
Time Machine
Requires an external storage device (sold separately).
Maps electric vehicle routing
Requires an iPhone with iOS 14 and a compatible electric vehicle.
Maps license plate restrictions
Requires an iPhone running iOS 14 or an iPad running iPadOS 14.
Boot Camp
Allows Boot Camp installations of Windows 10 on supported Mac models.
Exchange Support
Requires Microsoft Office 365, Exchange 2016, Exchange 2013, or Exchange Server 2010. Installing the latest Service Packs is recommended.
Windows Migration
Supports OS X 10.7 or later and Windows 7 or later.
App Store
Available only to persons age 13 or older in the U.S. and many other countries and regions.
Photos
The improved Retouch tool is supported on the following Mac models:
- MacBook Pro (15-inch and 16-inch models) introduced in 2016 or later
- iMac (Retina 5K models) introduced in 2014 or later
- iMac (Retina 4K models) introduced in 2017 or later
- iMac Pro (2017 or later)
- Mac Pro introduced in 2013 or later
- Apple Books
- Apple News
- App Store
- Automator
- Calculator
- Calendar
- Chess
- Contacts
- Dictionary
- DVD Player
- FaceTime
- Find My
- Font Book
- Home
- Image Capture
- Launchpad
- Maps
- Messages
- Mission Control
- Music
- Notes
- Photo Booth
- Photos
- Podcasts
- Preview
- QuickTime Player
- Reminders
- Safari
- Siri
- Stickies
- Stocks
- System Preferences
- TextEdit
- Time Machine
- TV
- Voice Memos
- Activity Monitor
- AirPort Utility
- Audio MIDI Setup
- Bluetooth File Exchange
- Boot Camp Assistant
- ColorSync Utility
- Console
- Digital Color Meter
- Disk Utility
- Grapher
- Keychain Access
- Migration Assistant
- Screenshot
- Screen Time
- Script Editor
- Sidecar
- System Information
- Terminal
- VoiceOver Utility
- Arabic
- Catalan
- Croatian
- Simplified Chinese
- Traditional Chinese
- Traditional Chinese (Hong Kong)
- Czech
- Danish
- Dutch
- English (Australia)
- English (UK)
- English (U.S.)
- Finnish
- French
- French (Canada)
- German
- Greek
- Hebrew
- Hindi
- Hungarian
- Indonesian
- Italian
- Japanese
- Korean
- Malay
- Norwegian
- Polish
- Brazilian Portuguese
- Portuguese
- Romanian
- Russian
- Slovak
- Spanish
- Spanish (Latin America)
- Swedish
- Thai
- Turkish
- Ukrainian
- Vietnamese