Chrome Mac View App
- This wikiHow teaches you how to use Google Chrome's built-in PDF viewer to view documents on your Mac or PC. Open Chrome on your PC or Mac. It's under All Apps in the Start menu in Windows, and in the Applications folder in macOS.
- In a Chrome window, browse the web and find the app you want. Tap Add to Desktop. In the window that appears, tap Add to Desktop. The next time you open Chrome on your computer, you’ll see an alert that an app was installed remotely. In some cases, you’ll also see the permissions the app needs. To grant permissions and use the app, click.
Set Chrome app and extension policies (Mac) Applies to Mac users who sign in to a managed account on Chrome Browser. As an administrator, you can automatically install Chrome apps and extensions on users' computers. I can not find them under /Library/Application Support/Google/Chrome/; Where are they? Mac Pro 10.8.4 Chrome Version 26.0.1410.65.
Mirroring360 enables you to mirror your Chromebook or computer screen to another PC or Mac wirelessly.Mirroring360 is designed for teachers, students, and business presenters with a focus on ease-of-use and being fast-to-share. It is a collaboration tool suite for collaboration and screen sharing for 1:1 education, BYOD classrooms and boardrooms.
It works similarly to Chromecast but the Mirroring360 advantage is that this is designed for large deployments and networks. Mirroring360 provides an easy way for teachers and students to cast their device screens to a computer across VLANs and subnets.
- Click here to add the Mirroring360 Sender Chrome App (free) to your Chrome browser
- Install the Mirroring360 (receiver) software (free trial, buy from $14.99) on the receiving computer (PC or Mac)
- Mirror your Chromebook or computer to another computer, instantly and wirelessly!
- Up to 4 Chromebook or computer screens can be shared simultaneously
- Real-time share ANY application, files, or multi-media content from your Chromebook or computer
- Run the Mirroring360 Receiver app
- You will see the Computer Name and 9-digit code that you can use to connect below
- Click the Mirroring360 icon in the upper right corner of your Chrome browser
- Choose whether to cast your desktop or just your current browser tab.
- Enter the 9-digit code shown in the Mirroring360 app (example above) or select the computer by name from the list.
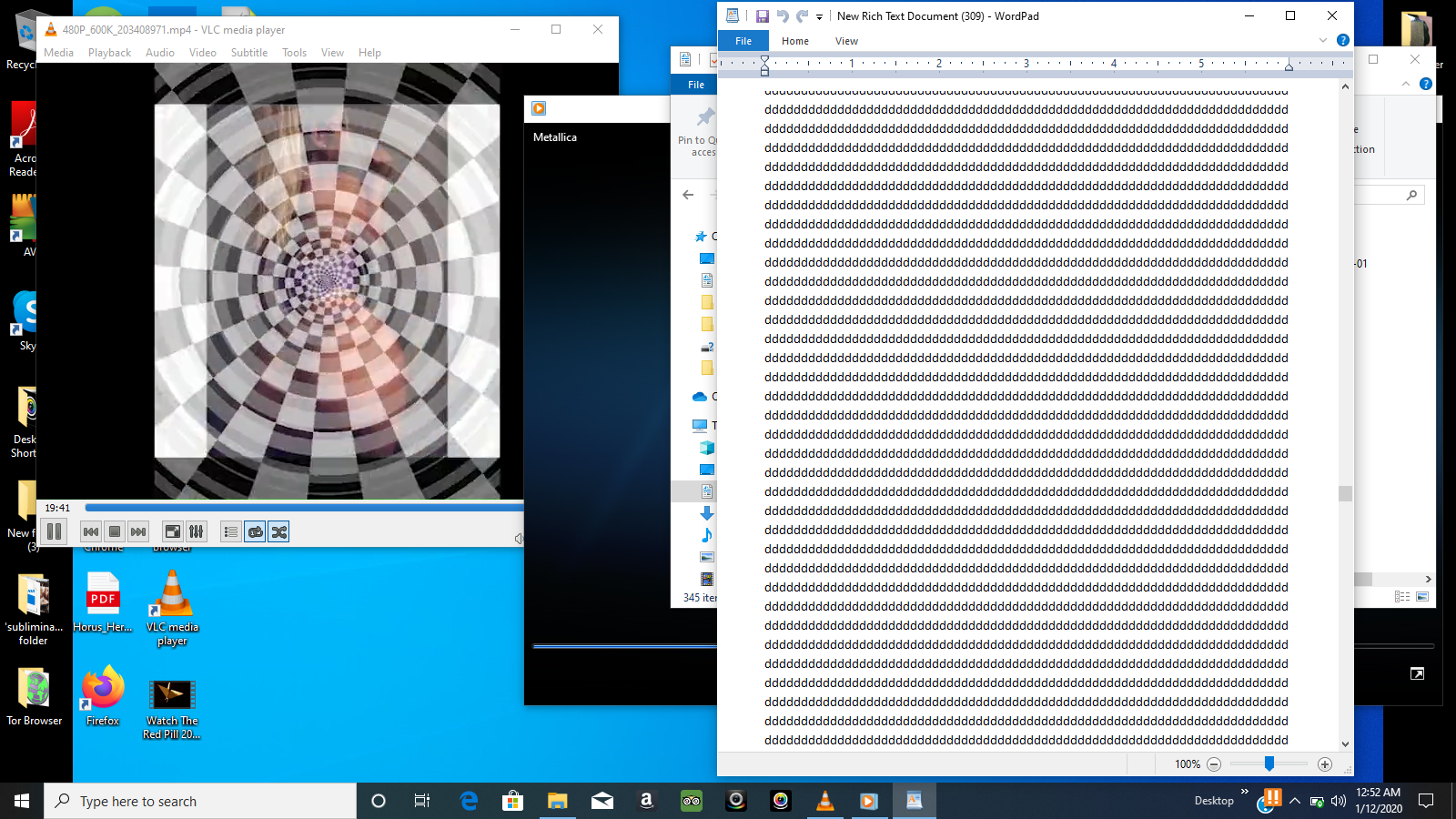
Google Apps For Mac
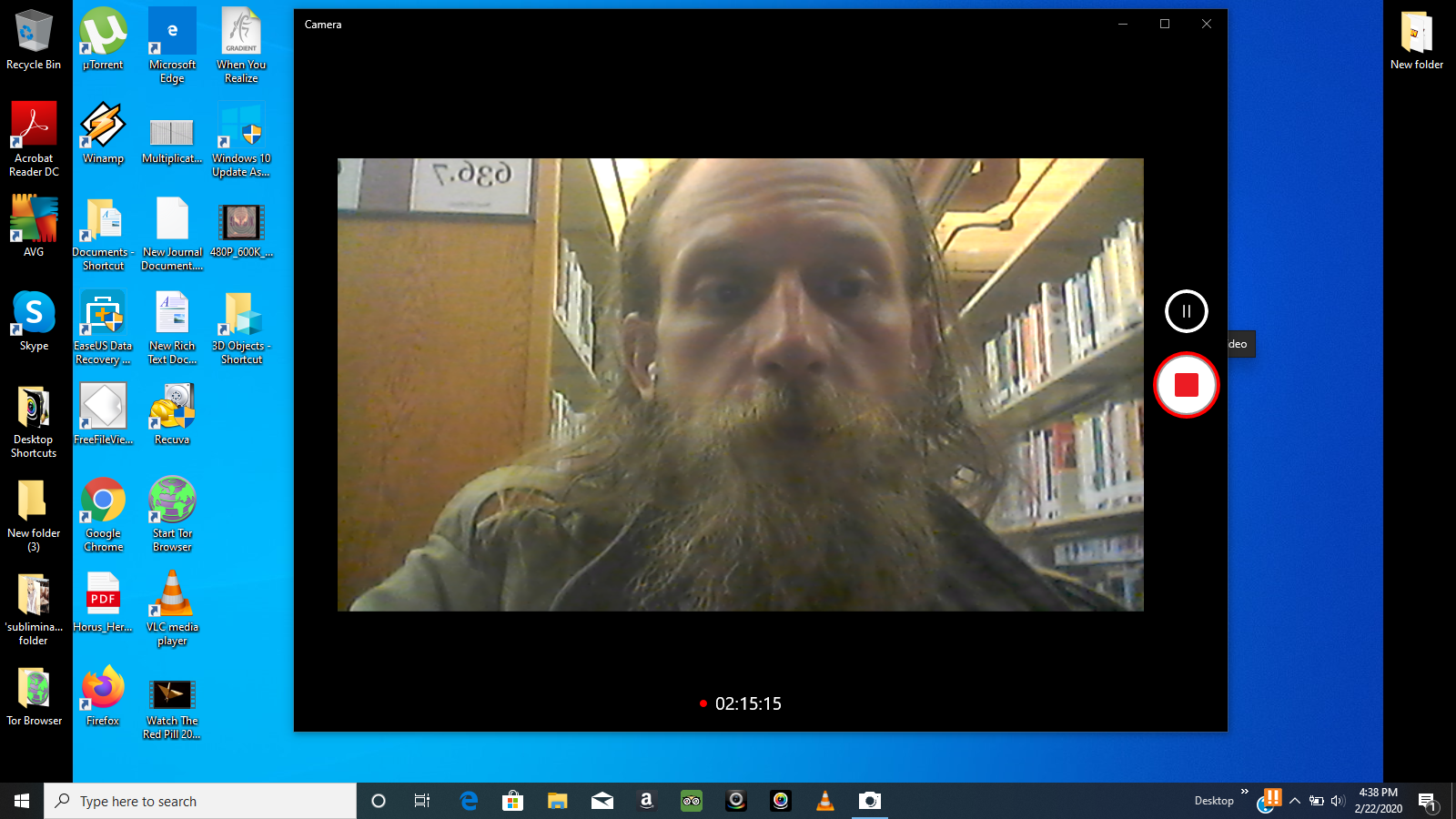
Note: Sound is available when casting the Current Tab. If you want to cast your full Desktop with sound, we recommend the Mirroring360 Sender for Windows.
In addition to casting your Chrome screen to your receiving PC or Mac, you can also cast screens from your iPhone, iPad, Android Phone and Android tablet. Just click the “Mirroring 360 (receiver) software link below to find instructions and app links to cast from each device.
- Share your Windows computer screen with up to 40 participants
- They view your screen by going to a simple viewit.at URL with the web browser on their Chromebook. No download or install required!.
- Participants also view via a web browser on phones, tablets, and computers.
- Great for in-room participants to view on their own screen and for remote participants on conference calls to quickly see your screen
Mirroring360 is deployed in thousands of schools, school districts and businesses, and is enjoyed by millions of teachers, students and satisfied users.
Chrome Mac View App Mac
- Click here to add the Mirroring360 Sender Chrome App (free) to your Chrome browser
- Install the Mirroring360 (receiver) software (free trial, buy from $14.99) on the receiving computer (PC or Mac)