Delete Apple Tv App From Mac
- How To Delete Apple Tv
- Delete App In Mac Os
- How To Delete Apps On Macbook Air
- Delete Apple Tv App From Mac Catalina
- Apple TV User Tips
- Apple TV Tricks
I have Apple TV (4th) and I am unable to delete/uninstall apps. I have tried the press & wiggle & I get the option & click Delete & nothing ever happens. I am having difficulty with my PBS App & want to try & install a new one. But it won't let me uninstall that app or any other one. How to delete a Mac app using Launchpad You can also delete an app using Launchpad, which shows all your apps in an iOS like interface. To open Launchpad, click on F4 (the button that shows a grid. Click next to the app that you want to delete, then click Delete to confirm. The app is deleted immediately. Apps that don't show either didn't come from the App Store or are required by your Mac. To delete an app that didn't come from the App Store, use the Finder instead.
by Jenefey AaronUpdated on 2020-03-06 / Update for Apple TV Repair
Apple TV can be counted as the most convenient gadget for Apple customers. Well! Apple has constantly been working on their products and modified them to improve the productivity as well as users' convenience. With the newer generations and models, Apple TV has started to offer App Store with the help of which the users can simply access to different apps.
However, there are many people who have wished to delete app from Apple TV. We have always gladly helped you and written many articles in the past related to Apple TV. And without breaking this tradition, we would now like to make you familiar with how to delete apps on Apple TV. So let's begin without more ado.
Can I remove app from Apple TV of any Generation?
Before we move further and proceed to know how to delete an app from Apple TV, you should be informed about this. We would like to bring into your notice that not every Apple TV generation or model can support this functionality. Keeping in simpler terms, you cannot delete app from Apple TV of earlier generation that include Apple TV 1st generation, 2nd generation and 3rd generation. The models that introduced in and after 2015 allow you to delete the apps. These include Apple TV 4th generation and Apple TV 4K. These new models offer App Store with the help of which the users can delete and install the apps manually. For the previous models and generations of Apple TV, you can hide the apps instead of deleting them from Apple TV. So, if you want to learn about both of these methods just scroll down and get appropriate guides.
How to Delete Apps on Apple TV 4
You can delete the apps from your Apple TV in two ways which are deleting them from Home Screen and deleting those using Settings of the TV. We are going to explain both the methods one by one. Scroll down to explore and get to know the step by step guide.
Deleting Apps from Home Screen
Step 1 – First of all, get your remote and select the app you want to delete. For selecting the app, swipe down or right according to the app's place and stop swiping from the remote when you find the app.
How To Delete Apple Tv
Step 2 – After selecting, you need to hold down the touchpad of the remote until you see that the selected app begins to shake.
Step 3 – When it shakes, you will get a command to press the Play/Pause button in order to delete the app. Do the same then and confirm the deletion by clicking on 'Delete' option.
Step 4 – Lastly, click on 'Remove' button and your app will be deleted from the Apple TV. Now, follow the same steps if you want to delete multiple apps.
Deleting Apps from Settings
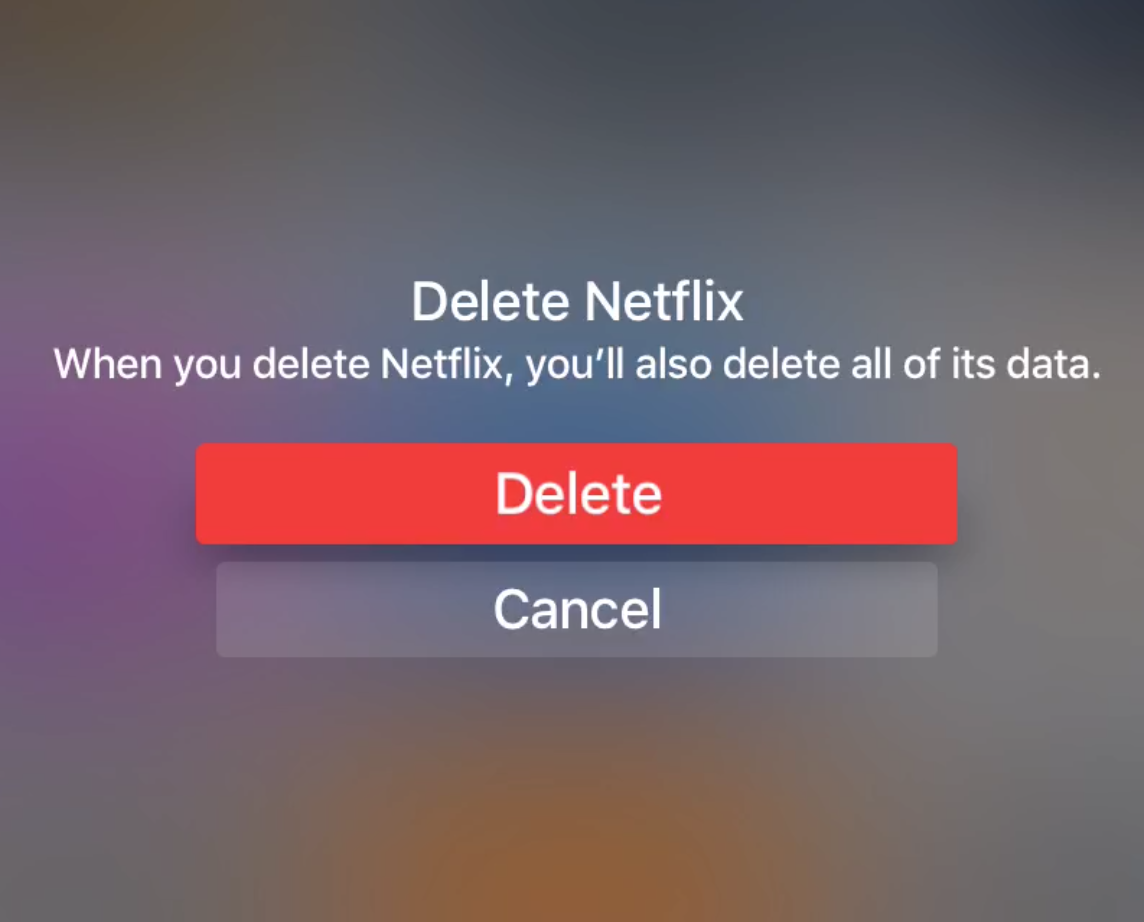
Step 1 – Begin with opening the 'Settings' app on your TV.
Step 2 – Now, go to the 'General' option.
Step 3 – Subsequently, select the 'Manage Storage' option that can be found under 'Usage' option.
Step 4 – You will now notice a trash or bin icon beside the apps. Start clicking on this icon next to which app you want to delete.
Step 5 – In the end, click on 'Delete' button to confirm the deletion
Hiding Apps from previous generation Apple TVs
After learning how to delete apps from Apple TV of newer generations, let us now understand how you can hide apps from earlier TV models. Here are the steps needed to be followed.
The steps are almost similar to the deletion from Home Screen guide.
Step 1 – On the Home Screen, just select or highlight the app you want to hide.
Step 2 – Press down the touch-sensitive surface of the remote and wait for the app to jiggle.
Step 3 – You will be again asked to press the Play/Pause button. Press the button and choose 'Delete or Hide'. If you want to get the apps back, you can do this with the help of 'Settings' from the main menu.
If you cannot delete apps on Apple TV, or the App stuck or freezing on your TV, try Tenorshare ReiBoot, an easy TVos repairing tool to help you fix any system problems in Apple TV without losing any data.
Conclusion
We hope you have understood how to remove an app from Apple TV by now with the help of the guides we mentioned above. Unfortunately the people who possess Apple TVs before 2015 models can't delete the apps on their own and in these models; apps get installed by Apple itself from time to time. Hope you enjoyed reading this post and got helped on what you wanted. So, now what are you waiting for? Follow the guides and start removing apps from Apple TV if you own Apple TV 4 or 4K.
Use Launchpad to delete an app
Launchpad offers a convenient way to delete apps that were downloaded from the App Store.
- To open Launchpad, click it in the Dock or open it from your Applications folder. You can also pinch closed with your thumb and three fingers on your trackpad.
- If you don't see the app in Launchpad, type its name in the search field at the top of the screen. Or swipe right or left with two fingers on your trackpad to show the next or previous page.
- Press and hold the Option (⌥) key, or click and hold any app until the apps jiggle.
- Click next to the app that you want to delete, then click Delete to confirm. The app is deleted immediately. Apps that don't show either didn't come from the App Store or are required by your Mac. To delete an app that didn't come from the App Store, use the Finder instead.
Deleting an app doesn't cancel any subscription you may have purchased with that app. Learn how to cancel subscriptions for apps that were downloaded from the App Store.
Delete App In Mac Os
Use the Finder to delete an app
- Locate the app in the Finder. Most apps are in your Applications folder, which you can open by clicking Applications in the sidebar of any Finder window. Or use Spotlight to find the app, then press and hold the Command (⌘) key while double-clicking the app in Spotlight.
- Drag the app to the Trash, or select the app and choose File > Move to Trash.
- If you're asked for a user name and password, enter the name and password of an administrator account on your Mac. This is probably the name and password you use to log in to your Mac.
- To delete the app, choose Finder > Empty Trash.
Learn more
How To Delete Apps On Macbook Air
To use an app again after deleting it, either reinstall it or restore it from a backup.
- To reinstall apps that were installed as part of macOS, reinstall macOS. This applies to apps such as Safari, iTunes, Books, Messages, Mail, Calendar, Photos, and FaceTime.
- You can also redownload apps, music, movies, TV shows, and books that were installed from the App Store, iTunes Store, or Apple Books.
Learn how to delete apps on your iPhone, iPad, and iPod touch.
Delete Apple Tv App From Mac Catalina
Learn what to do if the Dock contains an icon with a question mark.