Desktop Radio App Mac
LadioCast is an app designed exclusively for Mac. It’s free to use, simple to setup, and comes with the basics you need to get your shows live. Equipped with 4 inputs and 4 outputs, you get greater flexibility to connect and manage multiple devices, so you can manage microphones, mixers, CD players, and DJ decks. Radio Garden is an Android Music & Audio App that is developed by Studio Puckey and published on Google play store on Jan 3, 2017. It has already got around 1,000,000+ downloads so far with an average rating of 4.0 out of 5 in play store. Play the songs, albums, playlists and podcasts you love on the all-new Pandora. Explore subscription plans to stream ad-free and on-demand. Listen on your mobile phone, desktop, TV. The desktop app gives you one organized place to work with all your Dropbox content, tools, and Spaces. Jump back into work quickly Easily prioritize your workday and stay focused on what’s happening with Dropbox in the Windows system tray and macOS menu bar. Is it possible to get the app for my Mac desktop? So that it can run in the background while I use my computer with safari open. I know there is something you can do to open another 'window' but keeps closing down when I exit whatever website I'm looking at on Safari. I thought if Pandora was an installed app that wouldn't happen. Overcast is a self-funded app that has sustainably succeeded on its merits and respected your privacy for the last 6 years. Free You can optionally hide them for $10/year.
Frequently asked questions
Below are some frequently asked questions. If your question is not answered here, please contact us:
Radio is an application that does not show up in the Dock; it lives in your OSX Menu Bar, near the clock. If it runs it shows up there as three concentric circles. See the image at the top of this page.
Radio currently doesn't directly support Airplay.
Desktop Radio App Mac Download
However, if you'd really like to stream Radio via Airplay, here is a trick you can use:
Hold the Option (Alt) key and click on the Volume icon in the menu bar, a menu will appear showing any available Airplay device. Select your Airplay device and all your sounds will play over Airplay.
The global library of streams that comes with Radio serves as a starting point when you start using the application. At the moment this is a database maintained by us. It will continually be updated, and is synced every time you (re)start Radio.
You can add your own streams to Radio, but at the moment these custom stations will not be automatically added to our global library. Send us an email at radio@hetissimpel.nl if you would like one or more stations to be added to our library for everyone to enjoy.
Please email your stations in the following format:
Stream name | Stream url | Description | Country | City | Website
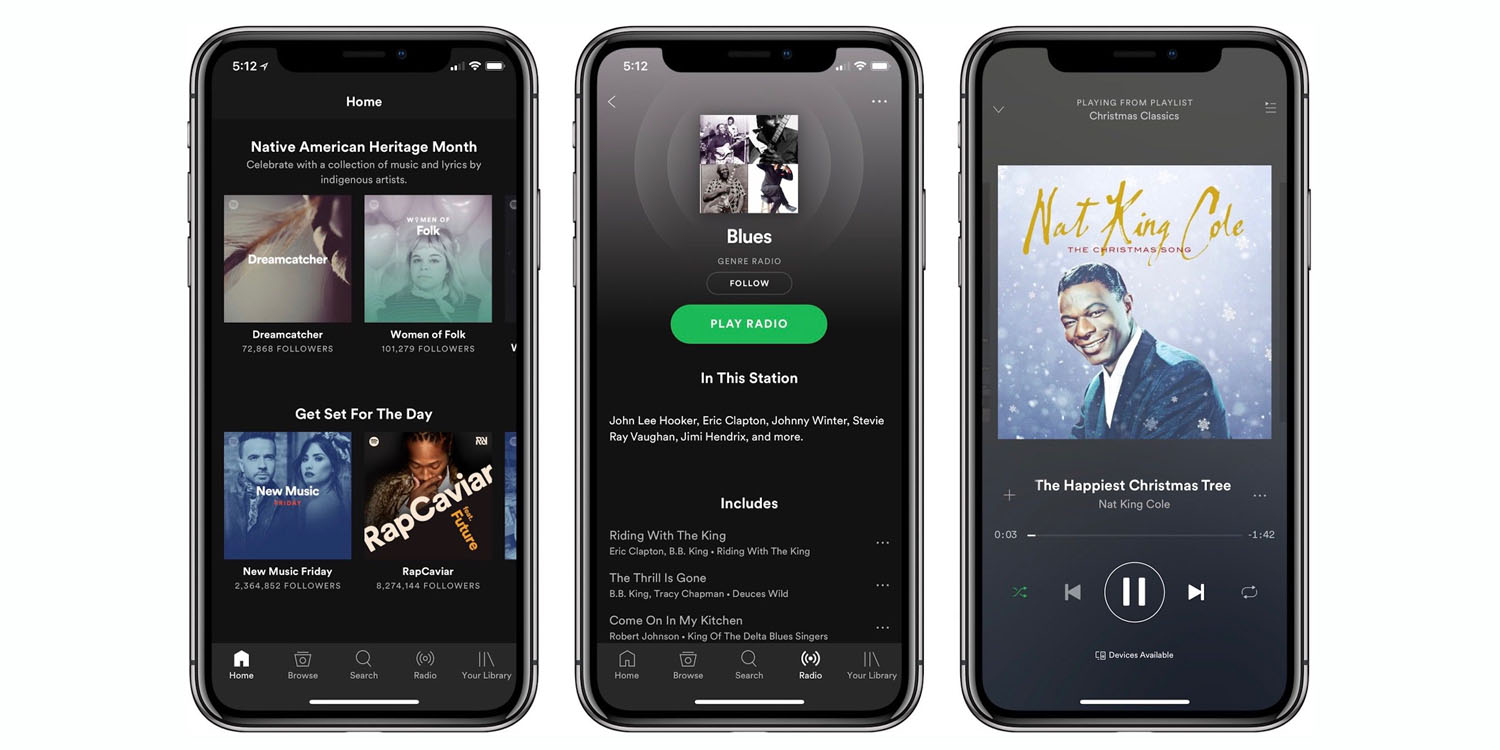
Our library of internet radio stations can be viewed here. The library is constantly updated. Newly added stations will automatically sync within 24 hours, or directly after a restart of Radio.
Send us an email at radio@hetissimpel.nl if you would like one or more stations to be added to our library for everyone to enjoy.
Please email your stations in the following format:
Stream name | Stream url | Description | Country | City | Website
Sure, please send us an email at radio@hetissimpel.nl and we will add it to our library for everyone to enjoy.
Please email us your stations in the following format:
Stream name | Stream url | Description | Country | City | Website
Any stream that plays can be recorded. All recordings are in MP3 format and not restricted in any way.
No, currently you cannot schedule recordings directly within Radio. However, there is a way to schedule recordings with Radio using Automator and iCal. The step-by-step description can be found here.
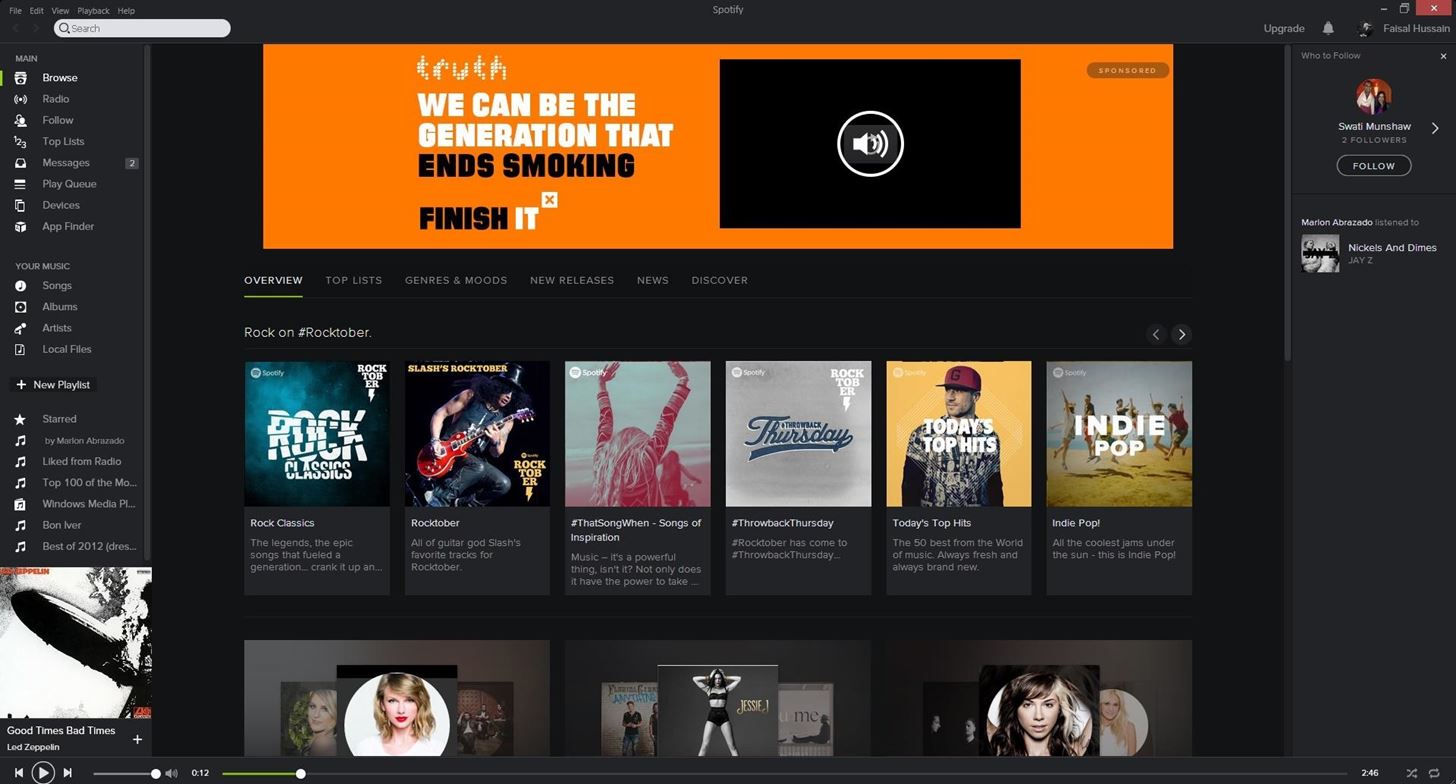
Your recordings are saved to your User directory at:
~/Music/Radio
All recordings are saved in mp3 format, indepent of the original stream format. Your recordings are saved with a filename that is a combination of a timestamp and the radio station's name. The location of the recordings is your User directory at:
~/Music/Radio
You can only edit and delete stations that you added yourself. The global library of streams that comes with Radio cannot be edited or deleted, so if you did not add any custom stations, these buttons are greyed out.
We're sorry to hear that. It could be anything from technical issues at the station to a glitch on our end.
Radio supports the following formats: MP3, AAC, AAC+ and WMA.
Radio stream urls often change, some stations disappear. Also, some radio stations only broadcast at certain times of the day. You can manually delete streams that are not working anymore or that don't interest you.
Radio stores the station in your iCloud account and syncs it with any other Macs that are running Radio and are logged into your same iCloud account.
It's handy if you have a Mac at work/school and a different personal Mac at home.
It should! Check your iCloud settings on your Mac (System Preferences -> iCloud) and make sure that you are logged in and the 'Documents & Data' tick box is checked.
If that's the case, restart Radio, go into its General Preferences Panel and click on the iCloud Reset button. Hopefully, everything will jump into life then and your Favourites and custom stations are synced across iCloud.
Not at the moment. We might add this in a future version. Until that time you'll have to add streams one by one or send us an email at radio@hetissimpel.nl with the stations you'd like to be added to our library.
Please email your stations in the following format:
Stream name | Stream url | Description | Country | City | Website
Not yet, you'll have to find and add streams manually.
The file containing both your streams and favourites can be found at:
~/Library/Containers/nl.hetissimpel.radio/Data/Library/Application Support/nl.hetissimpel.radio/radio.sqlite
Your recordings can be found in your User directory at:
~/Music/Radio
Also, your favourites are automatically synced to your iCloud account when you are logged in to iCloud in your OSX System Preferences.
Yes it is! The primary idea of Radio is to have as little user interface as possible. But the interface that is there, is optimized for Retina. In fact, Radio was developed using Retina Macbook Pros.
Yes you can! For all details see the Media keys & Apple script section on this website.
Yes you can! For all details see the Media keys & Apple script section on this website.
Download Slacker Radio for PC free at BrowserCam. Slacker Inc.. designed Slacker Radio app to work with Google Android and then iOS but the truth is you could even install Slacker Radio on PC or computer. You will discover couple of mandatory steps below that you must carry out just before you start to download Slacker Radio PC.
Most important factor is, to decide on an effective Android emulator. There are numerous free and paid Android emulators available for PC, but we recommend either Bluestacks or Andy OS simply because they’re known as well as compatible with both of these - Windows (XP, Vista, 7, 8, 8.1, 10) and Mac operating systems. It’s a really smart idea to check beforehand if you’re PC satisfies the minimum OS prerequisites to install Andy os or BlueStacks emulators and moreover see the acknowledged issues outlined on the official sites. Ultimately, you will install the emulator which takes few minutes only. Click the below download option to start with downloading the Slacker Radio .APK for your PC just in case you don’t discover the app at google play store.
How to Install Slacker Radio for PC or MAC:
1. Very first, it is important to free download either Andy or BlueStacks for PC making use of free download option displayed at the starting of this page.
Microsoft Remote Desktop App Mac
2. In case your download process is done click on the installer to get started with the installation process.
3. Go through the initial couple of steps and then click 'Next' to proceed to another step of set up.
4. If you notice 'Install' on-screen, please click on it to begin the last installation process and click 'Finish' once it is finished.
5. Open BlueStacks emulator through the windows start menu or maybe desktop shortcut.
6. If it is your very first time using BlueStacks Android emulator you must setup your Google account with emulator.
7. Last of all, you’ll be driven to google playstore page where one can search for Slacker Radio app using search bar and then install Slacker Radio for PC or Computer.
You can still install Slacker Radio for PC applying the apk file if you can’t find the app at the google playstore by clicking on the apk file BlueStacks Android emulator will install the app. One could follow the above same exact method even though you wish to pick Andy for PC or if you prefer to opt for free install Slacker Radio for MAC.