Ethernet Status Mac App
The ability to switch between different sets of network settings (locations) can be useful in circumstances such as these:
- How to check the Ethernet Card Network Link Status in SLES/SLED. There is a utility in SLES/SLED that will give us the Ethernet Card Network Link status, showing whether the Network Cable is Plugged (Link is up) or Unplugged (Link is down). Launch your SLED/SLES CLI (Command Line Interface) and type: ifplugstatus.
- Ethernet Status lets you see the status of your LAN/Ethernet connection right from the menu bar. This utility adds a neat icon which lets you know the status of the connection and other stats like your IP address, MAC address, current upload and download speed, data usage, etc. See the status, IP address and speed of the Ethernet adaptors.
- Close the terminal app and restart the Mac; When you reopen the Mac, your Ethernet port should be working fine. Now, update your system to the latest version by opening the terminal app and running the following command line. Enter the password if asked to enter. Sudo software update –background.
- Ethernet Status adds the missing icon in status bar to indicate the connection status of wired ethernet similar to WIFI icon. WIFI has an icon built in MacOS, but there is none for ethernet status. Bonus - Know IP address, network and device information in the dropdown menu. Key Features - 1.
- You use the same type of network (such as Ethernet) at work and at home, but the settings you use at work don't allow your Mac to automatically connect to the same type of network at home.
- Your Mac connects to more than one type of network service (such as both Wi-Fi and Ethernet) at work and at home, but at work you want your Mac to try connecting to the Ethernet network first, and at home you want your Mac to try connecting to the Wi-Fi network first. In other words, you want to set a different service order for each location.
- Your Mac isn't connecting to your network and you want to quickly reset your network settings for testing purposes, without losing your current network settings.
In each of these examples, the Location feature of Network preferences can help.
The ability to switch between different sets of network settings (locations) can be useful in circumstances such as these: You use the same type of network (such as Ethernet) at work and at home, but the settings you use at work don't allow your Mac to automatically connect to the same type of network at home.
How to add or remove a network location
Ethernet Status Mac App Download
- Choose Apple menu () > System Preferences, then click Network.
- The Location pop-up menu shows the name of your currently selected set of network settings. The default location is named Automatic. Choose Edit Locations from this menu.
- Click the Add (+) button below the list of locations, then type a name for the new location, such as Work or Home or Mobile. (To remove a location, use the Remove (–) button below the list.)
- Click Done. The Location menu should now show the name of your new location. Any changes you now make to your Wi-Fi, Ethernet, or other network settings will be saved to that location when you click Apply. The network settings in your previous location remain as you left them, so you can use the Location menu to switch back at any time.
- Click Apply to save your settings and complete the switch from the previous location to the new one. Your Mac then automatically tries to determine the correct settings for each type of network. If you need to change the settings manually, remember to click Apply again after making your changes.
How to switch between network locations
If you have more than one location, you can use either of these methods to switch between them:
- Use the Location pop-up menu in Network preferences, as described above. Remember to click Apply after choosing a location.
- Or choose Apple menu > Location from the menu bar, then choose your location from the submenu.
How to change the network service order
If you're using network locations because you want each location to prefer a different network service (such as Wi-Fi or Ethernet) when connecting, follow these steps to change the service order (also known as port priority) in each location.
- Choose Apple menu > System Preferences, then click Network.
- Use the Location menu to choose the location you want to modify.
- Click below the list of services, then choose Set Service Order.
- Drag services within the list to change their order. Your Mac will try to connect to the service at the top of the list first, then continue in descending order until a connection is successful.
Virtual private network (VPN) connections can't be reordered, because they always take priority over other connections. - Click OK, then click Apply to make the updated service order active.
How to prevent a network service from being used
By default, the location named Automatic makes all available network services (also known as ports or network interfaces) active, whether or not they are being used to connect to a network. Your Mac automatically searches these services for a network or Internet connection. For example, you might use a Wi-Fi network at home but an Ethernet network at work. Your Mac automatically detects which of these network services to use when it connects.
If you want to make sure that your Mac doesn't use a particular network service, such as Wi-Fi, you can make that service inactive in any of your network locations:
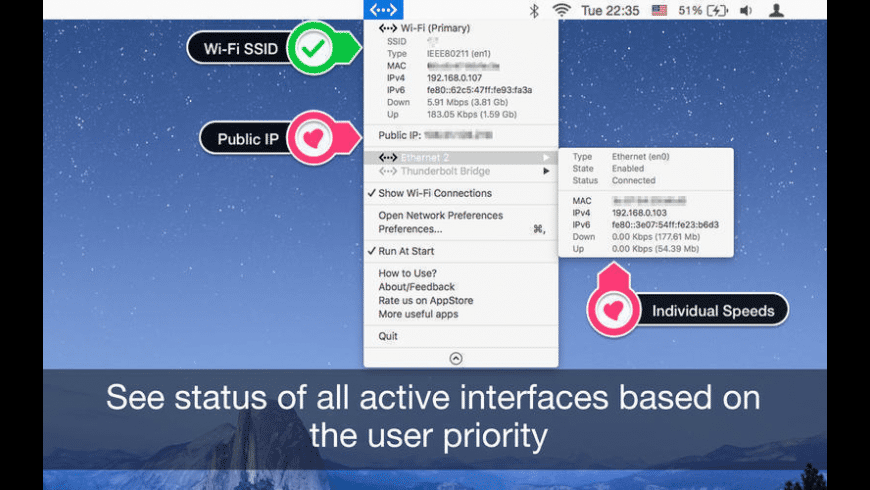
- Choose Apple menu > System Preferences, then click Network.
- Use the Location menu to choose the location you want to modify.
- Click below of the list of services, then choose Make Service Inactive.
- Click Apply.
Best Mac App
iMac Pro and Mac Pro come with a built-in 10Gb Nbase-T Ethernet port, and iMac (Retina 5K, 27-inch, 2020) and Mac mini (2018) offer 10Gb Ethernet as an optional configuration. This port supports 1Gb, 2.5Gb, 5Gb, and 10Gb Ethernet using RJ-45 connectors and standard twisted-pair copper cabling up to 100 meters (328 feet) in length.
When you connect your Mac to another device via Ethernet, the highest possible speed is negotiated automatically. The speed depends on the capabilities of the device and the Ethernet cable. For example, if the device that you connect to is 10 Gbps-capable — and the cable you use can support the speed — your Mac and the device can transfer data at 10 Gbps.
Learn how the type of cable that you use can affect Ethernet speeds in the table below. The speeds shown are for cables up to 100 meters (328 feet) in length, unless otherwise specified.
| 10BaseT | 100BaseT | 1 Gbps | 2.5 Gbps | 5 Gbps | 10 Gbps | |
|---|---|---|---|---|---|---|
| Category 5e Ethernet cable | Not supported | Supported | Supported | Supported | Supported | Not supported |
| Category 6 Ethernet cable | Not supported | Supported | Supported | Supported | Supported | Supported up to 55 m (180 feet) in length |
| Category 6a or later Ethernet cable | Not supported | Supported | Supported | Supported | Supported | Supported |
Ethernet Status Mac App Windows 10
Learn more
Ethernet Status Speed
- When you use Windows via Boot Camp on your Mac, it's best to leave your Ethernet port speed set to Autosense. If you configure the link speed manually in the Network and Internet Control Panel within Windows, you might get Ethernet speeds that reach a maximum of 1 Gbps.
- If the data transfer speeds between your Mac and another device connected through Ethernet are lower than you expect, first make sure that you're using a supported cable type and length. Then check with the device's manufacturer to make sure its firmware is up to date.