Flip Share App Mac
Dell printer software for mac. Select System Preferences. Choose Print & Fax. Click the + (plus) icon below the Printers pane on the left to open the Add Printer application. Select Default on the top toolbar of the add printer window. Select the printer from the list of all printers that your Mac can see via USB, Bonjour, and so forth. For a $1,499 one time charge, we create the app, take care of all future updates, maintenance, and post analytics within FlipandShare. Have your own app in iTunes, Google Play Store, and the Kindle Play Store, all included in the price.
Home > Articles > Digital Photography
␡- Making Stuff
This chapter is from the book
This chapter is from the book
Making Stuff
By now, you should have the idea that the Flip camcorders are all about 'quick and dirty.' Though you can do wonderful things with these tiny cameras, their strength is their immediacy, and that immediacy is reflected in FlipShare's limited movie editing capabilities. If you need something done fast and without a lot of flash—be it movie, still picture, or DVD—you'll find it easy to do by clicking the Movie, Snapshot, or DVD button below the Create heading.
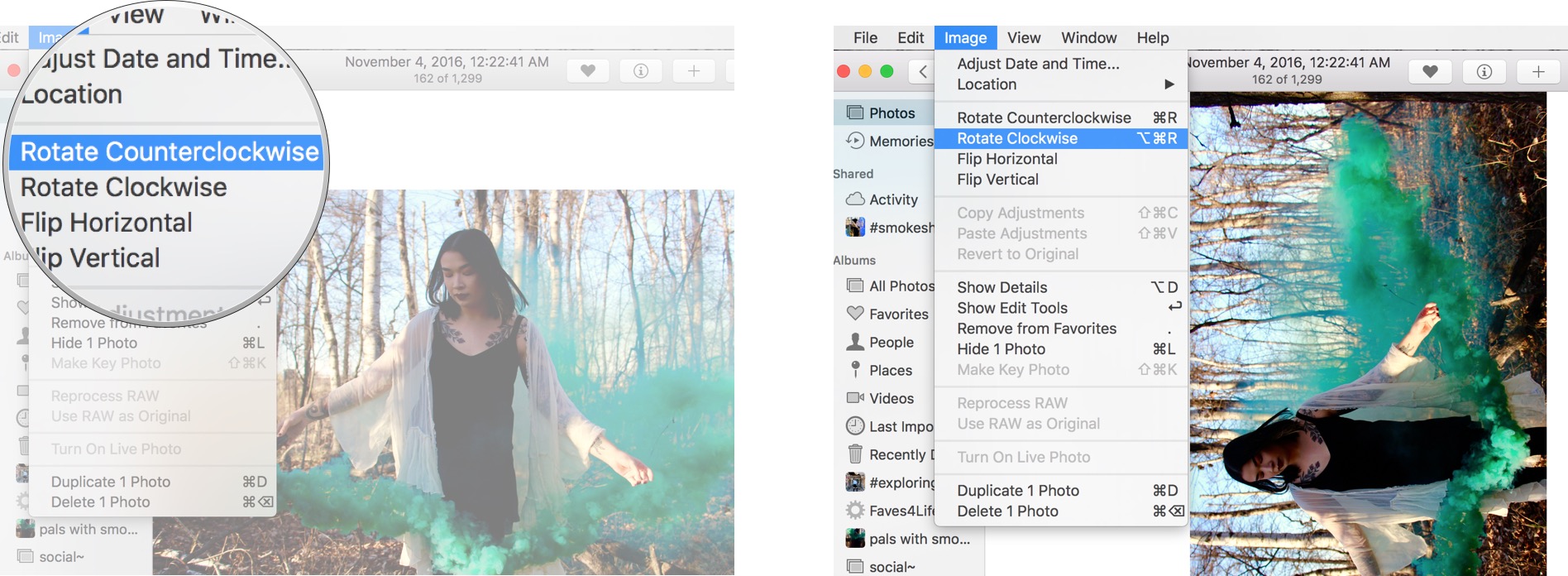
Making a movie
Making movies with FlipShare is largely a two-step process. First, you trim your clips; then you piece them together. I walk you through that process in the following sections.
Trimming clips
Earlier in the chapter, I mention the Trim Video button—the scissors icon that leads to the Trim window. Now's the time to put it to work:
Choose a folder of clips, select a clip within that folder, and choose either Thumbnail or Large view.
When you do, you'll see the Trim Video button at the end of the timeline (Figure 4.6).
Figure 4.6 Open the Trim window by clicking the Trim Video button in this window.
Click the Trim Video button.
The Trim window appears, displaying your video; a timeline; video start-point and end-point controls; and Cancel, Save As, and Save buttons.
Drag the start- and end-point controls.
Drag the start-point control to the place where you'd like your video to begin. (If you want the video to start from the very second when you pressed the Record button, of course, you can leave the control right where it is.) Likewise, drag the control on the right—the end-point control—to where you want the video to end (Figure 4.7). When you drag a control, the video above reflects its position—the part of the video where you're just about to skateboard over 14 speedboats, for example.
Figure 4.7 The Trim window's start-point and end-point controls.
Save your edit.
When you've positioned the start-point and end-point controls exactly where you want them, click Save As or Save:
- If you click Save As, the Save Trimmed Video window appears, listing all your movie folders. Choose one and click Save. A trimmed copy of the clip is saved in the folder you've selected.
- If you choose Save, the original clip is trimmed and left in its original folder.
Repeat Steps 1–4 for other clips.
Trim the fat and gristle off any other clips that you want to assemble into a finished movie.
Assembling a movie
Now that you've trimmed your clips, it's time to piece them together into a movie, like so:
Click the Movie button.
When you do, a Create Movie window appears (Figure 4.8). This window walks you through the four-step process of creating a movie.
Figure 4.8 To begin creating a movie, start by arranging its clips.
Drag clips into the Create Movie window
Step 1 of this process is adding the clips you want to use in the movie. To do this, simply select a folder in the FlipShare window, click and hold on a clip, and drag that clip into the Create Movie window.
Rearrange your clips.
If you don't care for the order of your clips, feel free to drag them to different positions. A light blue line appears just before a clip's new position in the movie. You can preview how the clips will look by clicking the Play button in the small movie frame in the Preview section (on the right side of the Create Movie window).
Click Next.
Clicking the Next button takes you to the Add Title and Credit Screens window (Figure 4.9), where you complete Step 2 of the process.
Figure 4.9 Add titles and credits in Step 2 of making a movie.
Add your titles and credits.
You have three options:
Include Title. Just enable this option, click the example text to the right (which reads Click Here to Change Title), and type some title text—My Gnarly Movie, for example.
Include Credits. Again, enable the option by clicking the check box if you want credits, click the example text, and type your credits. Each line holds 15 characters, and you get five lines to work with. Again, you can't change the text style or size.
Share Credit with Flip. When enabled, the last option embeds a little ad for Flip Video at the end of your movie.
Click Next.
It's on to the Include Background Music window and Step 3 of the process, in which you can add music.
Add background music—or not.
Like I said, Step 3 is the musical step. You can choose to add no music, use one of the seven canned background-music soundtracks included with FlipShare (Figure 4.10), or choose an MP3 audio file from your computer's music collection (its Windows Media or iTunes music library, for example).
Figure 4.10 In Step 3, you can add music that's included with FlipShare or MP3 files from your music library.
In this window, you can also choose to have the music play softer or louder than the video's soundtrack, or to play just music with no video sound. To hear what the background music will sound like and how loud it will be, click the Play button in the Preview area on the right side of the window. Your video will play in a small window, and you'll hear its soundtrack mixed with the background music (unless you've chosen the option to play music only, of course).
Click Next.
You move to the Name Your Movie window and Step 4.
Name your movie.
You've arrived! Step 4 asks only that you name your movie and then create the thing. By default, the movie is named with the title you entered in Step 2 of the process (Figure 4.11). If you want to use a different name, just type it in the Name Your Movie text box.
Figure 4.11 Name your movie and click Create Movie to complete the moviemaking process.
Click the Create Movie button.
Your finished movie is saved in FlipShare's My Movies folder.
To play the movie, just click My Movies in the FlipShare window, locate your movie, select it, and click the Play Full Screen button to see the movie in all its full-screen glory.
When you do, you'll notice that FlipShare places a dissolve transition between clips. (A dissolve transition overlaps the end of one clip with the beginning of another and then gradually shows less of the first and more of the second until the second clip is all you see.) You'll also notice that if you've chosen one of FlipShare's canned music backgrounds, the music fades out at the end of your movie. MP3 files don't fade, however; they cut off abruptly. In Chapter 8, I show you how to work around this problem.
Taking a snapshot
Unlike full-size camcorders that include photo options for snapping stills while you're also shooting a movie, the Flip camcorders shoot video only. The FlipShare software includes an option for capturing a frame from a clip, however, thus acting as an after-the-fact still camera. Here's how to shoot a still:
- Select a clip.
Preview the clip.
Switch to Thumbnail or Large view (refer to 'To the right,' earlier in this chapter), and drag the playhead (the box) in the timeline of the clip from which you want to capture a still picture.
Click the Snapshot button.
The Snapshot window appears, displaying the frame you selected in Step 2. In this window, you can use the control to zero in on the frame you're after. Just click the Back or Forward arrow to move a little bit at a time.
Take the picture by clicking the Save Snapshot button (Figure 4.12).
Figure 4.12 Although you can't take a still picture with a Flip camcorder, you can capture a still from a video with the Snapshot feature.
A Save window appears, where you can name your picture (saved as a JPEG file) as well as choose where to store it on your computer. By default, the picture is named with the clip's title followed by its time—My Movie 04m 22s.jpg, for example. Click the Save button to save it.
Making a DVD
The last button under the Create heading (refer to Figure 4.5) is DVD. As you might suspect, this button is FlipShare's avenue for creating a disc full of movies that you can play in a DVD player—one that's part of your computer as well as a stand-alone DVD player. You can either record (called burn in the business) a disc of your own or have Pure Digital handle the process for you (as well as design and apply a custom label and case). Here's what to do:
Click DVD.
When you do, the Create DVD window appears.
Add movies.
Drag any movies you'd like to have on the DVD from the main window to this window. You can add up to an hour's worth of movies.
Name the folder.
In the Name Your Folder text box, type a name for the folder full of movies you're about to create—Snowboarding 2009, for example.
Save your folder full of movies by clicking Save.
The Video Upload window appears, giving you the option to either burn your own DVD or order a DVD from Pure Digital. I look at both options in the following section.
Related Resources
- Book $47.99
- eBook (Watermarked) $38.39
- Web Edition $38.39

Flipshare App Mac

I’m staying at a cousin’s house in Oakland, California. He considers himself to be incapable of administering computers, so he purchased two iMacs and makes periodic trips back to the Apple store whenever data have been lost. Currently one of the two machines is in working order and I tried to use it with my Flip HD camcorder to share a little video of one of his daughters. My previous experience with the Flip has mostly been plugging it into a $399 Windows Vista laptop. On the Mac, I had a lot of trouble plugging the camcorder in mechanically. The design of the Apple keyboard physically obstructs the connector so that it is impossible to plug the camcorder into the keyboard’s USB port. The USB ports on the back are angled downwards, which means that gravity has a much better chance of pulling the camcorder out of the machine (remember that that Flip has a rigid USB connector that ends up supporting the whole camcorder, rather than an accessory cable). By holding the camcorder up to the back of the iMac, I managed to get it plugged in. On a Windows machine, I would be done. I would be prompted to install the Flipshare software off the camcorder onto the PC. After clicking “yes” the software would come up and show the videos on the camcorder, with editing and sharing options. With the Macintosh, I get a confusing dialog box asking if I want to use iPhoto to view “pictures” from my “camera”. After I said “no”, iPhoto came up anyway. After I killed it, no option to install Flipshare was presented.
Flipshare App Mac Download
Do people use the Flip with the iMac? If so, how?