How To Add Gmail Account To Mac Mail App
Select the trash bin icon next to Gmail. Send Verification Email, which will go to the email address you enter, so make sure you have access to it. Click on the link about deleting your Gmail in the message of the email. Click Delete Gmail. Note that you can’t undo this step. Approach 1: How to Add Gmail Account to Apple Mail Manually In this workaround, we simply setup the existing Gmail account in the Mac Mail application to access the emails in it. To do this, go through the below-described instructions.
- How To Add Gmail Account To Mac Mail Apps
- Add Another Account To Gmail
- How To Add Gmail Account To Mac Mail App Store
- How To Add Gmail To Mac Mail App
- Add Gmail To Mac Mail
- Add Gmail Account To Mac Mail App
How to Sync Gmail Account to Apple Mail Stepwise
To add an email account to your Mac, click the Apple menu → click System Preferences → click Internet Accounts → click the '+' button → click your email account provider and log in. Click the Apple menu. You need to configure these as 2 separate accounts in Mail. For some reason, to get it to work you will need to add the alias as an IMAP account rather than the standard Gmail account. When you authenticate for the alias, you will need to use the actual/original email address, not the alias email, in the authentication settings. It takes several steps to set up your Gmail account to work with the Mac Mail app: While on the Mail page, click ‘Add Account.’ Choose ‘Google’ from the drop-down menu under ‘Choose a mail account provider.’ Select ‘Continue’ and then click ‘Open Safari’ in the new box that will open. Hi Wayne – after 5 years using one Gmail account on Mac App (High Sierra) without any real problems suddenly experiencing quite a few – e.g. Sending,(goes to outbox and remains), after ‘sleep’ (overnight) receiving mail only when prompted to put in password, log-in permanently showing failed although am online (still receiving mail.
Query: I was adding my Gmail account to Apple Mail manually, but Gmail unable connect to Apple Mail. Maybe I did some mistake in configuration. Now, I want to know that how can I sync Gmail folder with Apple Mail easily.
Solution: It’s quite simple to add Gmail account into Apple Mail. We have explained both manual and automated approaches for connecting Gmail to Apple Mail quickly.
Let’s understand both approaches one by one.
Table of Content
- Approach 2: Export Gmail Email into Apple Mail Readable File Format
No doubt! Gmail is one of the popular and most used webmail clients. It gives you the freedom to access Google emails, contacts, calendars, and documents from any system at any time in the presence of internet connection.
Although, there are certain conditions where the user needs to work with Gmail emails along with Mac Mail application. For example; he/she is going to permanently delete the Google account and wants to add Gmail account with Apple Mail or it might be possible that for the sake of backup purpose users wish to move messages of Gmail account in Mac Mail.
How To Add Gmail Account To Mac Mail Apps
SO WHAT NOW?
Thankfully, there are plenty of solutions out there that helps the users to sync Gmail emails into Apple Mail account. It means one can easily accomplish this task without scratching its mind. Check out our guide on how to add emails of Gmail to Apple Mail client.

Top Methods to Import Gmail Account into Apple Mail Without Any Loss
In the following section, we are going to demonstrate two procedure that can move all the messages of Google Account on Mac. Both of the methods are described below, let’s go through it.
Approach 1: How to Add Gmail Account to Apple Mail Manually
In this workaround, we simply setup the existing Gmail account in the Mac Mail application to access the emails in it. To do this, go through the below-described instructions.
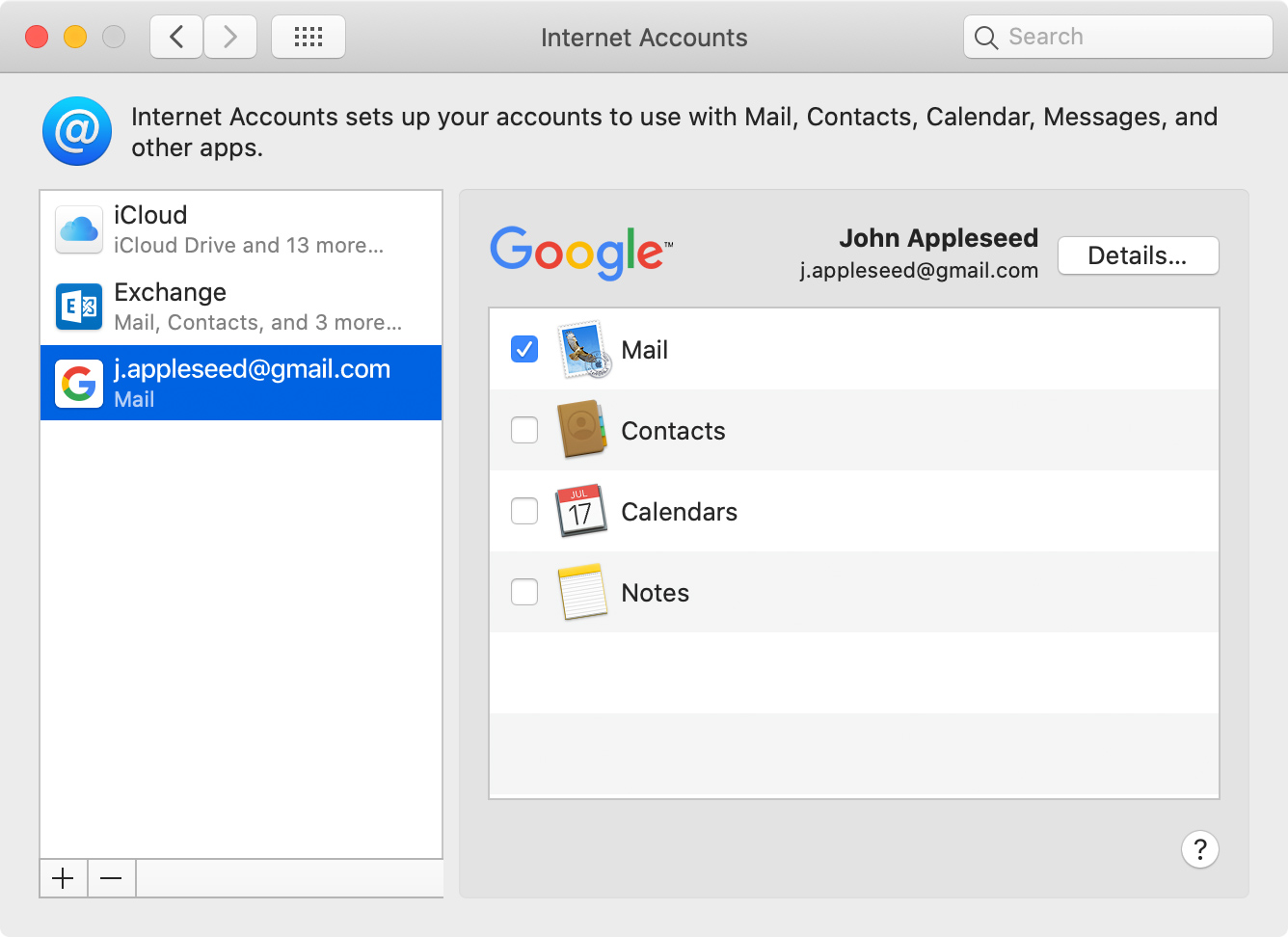
- First of all, you need to open Mac Mail and go to the Mail tab.
- Click on Add Account... option from Mail menu.
- Under the Choose a mail account to add.. window, opt for Google and click on Continue.
- You will redirect to Google Sign-in page where you need to enter Gmail Email address and click on Next.
- In the following window, you need to provide the Password and hit Next.
- Once the account validates successfully, you need to select the data elements that you need to setup in Apple Mail. For this, one can require to check the box corresponding to apps. Here, we select Mail option to access Google emails and click on Done.
- After that, click on Mailbox & select Synchronize Account and wait till the Gmail accounts setup properly.
- Now, you can select the folder of recently added Gmail account and perform left-click on it. Then, select Edit “Google”... option.
- It will open Accounts wizard where you can change Full Name, Description of configured Google account.
- You may also check other settings like Mailbox Behaviours, Advanced.
Approach 2: How to Export Gmail Email into Apple Mail Readable File Format
Users can also try this workaround for the same. In the method, we are going to export emails from Gmail into MBOX format. This file is further importable into Mac Mail client. This trick is very much beneficial in the following situations:
- When user is going to delete its Gmail account permanently.
- Wish to create new space in the account by backing some of its emails.
- In case, when user completely switch to Apple Mail application.
Moreover, this process is classified into two steps. In first step, we will create MBOX file. And, in second step, move this file into Apple Mail. Now, check out the procedure.
Step 1: Download Gmail Emails in MBOX File
For this task two solutions can be used by a user to achieve the same.
Method 1: Sync Gmail to Apple Mail by Google Takeout Tool
Google Takeout is a free utility provided by Google to download all its product data on PC. Now, use the steps that described below to export Gmail data.
- Login to Gmail account and opt for Google account option.
- Select Data & personalization >>Download your data.
- Under Select data to include, only check the box of Gmail.
- After that, click on Next Step.
- Now, you need to select following things to continue the process.
- Delivery method – It provides five different options to deliver the final archive file. Opt the option as per your convenience.
- File Type – Under this option, choose either ZIP or TGZ file format to export the resultant file on PC.
- Archive File – This option is beneficial when the size of archive file is huge. Just select any file size and the resultant file will break into multiple consolidated files.
- Finally, click on Create archive.
- Once the archive file gets ready, it will be transferred to the location that opt in above step. Now, you need to download that file and extract on the Mac system.
Method 2: Import Gmail to Apple Mail by Mac Gmail Backup Software
The Google Takeout has lots of downside due to which it is not considered as an ideal solution. For example, it creates problem while exporting large number of Gmail emails, takes huge time while creating archive file of large data. These problems can overcome by an impeccable Mac Gmail Backup Software. It export all the Gmail emails into Apple Mail MBOX format. Plus, it can also migrate Gmail emails in EML, MSG, EMLX, and PST file format. Furthermore, it converts emails into MBOX in few minutes.
- Install the software and login with Gmail credentials.
- Select MBOX and provide a location on Mac machine.
- Opt for advance feature like Delete After Download & Apply Filter.
- Finally, click on Start.
Step 2: Move MBOX into Apple Mail
It is the time to load the resultant file into desired Mac Mail client.
- Go to File and choose Import Mailboxes.
- To upload MBOX file, select Files in mbox format. Afterward, press the Continue button.
- Browse MBOX file and click on Continue to finish the process.
Final Words!
That’s all about how to add and import emails from Gmail to Apple Mail. In this guide, we have discussed all the possible and easy-to-use solutions that use to sync Gmail emails in Apple Mail without any trouble.
Gmail seems to be the main email provider and no wonder – it is free and it has the best spam filtering and protection. But the Gmail web interface is a bit clunky so it is nice to be able to use Gmail with the built in Apple mail program. Here’s how to set up Apple mail to work with Gmail.
1. Make sure you have a Gmail account.
You need to know your Gmail address (e.g. wayne@gmail.com) and password because you will need to enter them into Apple mail. If you don’t have a Gmail account here is how to sign up
– Go to gmail.com and click on “Sign Up”
– Fill in the details – you’ll need to pick a gmail email address and a password. After this is done you will get a verification page that says something like this at the bottom:
2. Enter your Gmail address into Apple mail.
– Open Apple mail, and go to the “Mail’ menubar at the top of the screen and then select ‘Preferences’ from the menu.
– Select the ‘Accounts’ tab. From here you can manage your mail accounts.
– Press the ‘+’ button – this means add a new account.
You will be asked which email provider – select Google.
-You will be prompted for your Google login details:.
– You will be taken back to the Apple Mail preferences screen. There are some settings you should change here.
1. Click on the mailbox behaviours tab.

If there are problems in Apple mail with Gmail this is where they seem to be caused – multiple drafts appearing, deleted emails reappearing etc. It can take a bit of trial and error getting these settings right but these settings below have been working for me for over a year so this should give you a great head start. In these drop-down menus you will find a long list of folders. Some of them are folders in your Gmail account and some of them are folders on your home computer.
Here are the settings I suggest:
My recommended settings for mailbox behaviours when using Gmail in Apple mail. Junk is the Gmail junk folder. The only local folder is ‘Drafts’.
Notes on Mailbox Behaviours
Add Another Account To Gmail
Select the local ‘On My Mac’ Drafts folder not the Gmail Drafts folder. This means that any drafts I begin to type on my home computer will not be available from my iOS devices. The other option is that you select the Gmail ‘Drafts’ folder. You should save draft messages on Gmail if you want your drafts to show when you open Gmail on the web. But the problem with this is Apple mail makes a backup copy of your draft email every few minutes as you are typing it. All these draft emails made by Apple mail will get stored in your gmail Drafts folder and you end up multiple versions of the same mail message.
You need to select the [Gmail] /Sent Mail folder because Gmail automatically keeps a copy of your sent messages and puts them in its ‘send mail folder.’ This tells Apple mail where to find those sent emails which is useful if you want to se your sent emails from different computers. You only need this option checked if your email provider doesn’t keep a copy of your sent emails automatically.
You don’t need to select a trash mailbox at all because Google automatically keeps a copy of your trashed mail. The “Trash” option is for email providers who don’t keep a copy of all your deleted emails. If you select a mailbox here Apple mail will save all your deleted items to this trash folder in case you want to undo the delete. This will result in multiple copies of all your trashed emails because Google already keeps a copy.
How To Add Gmail Account To Mac Mail App Store
You want the Google “junk” option ticked not the local On My Mac one because Gmail automatically takes care of junk mail – you don’t want the Apple mail program deleting it. Don’t turn on the Apple junk mail filters. Gmail automatically sorts spam before it reaches your computer.
– That’s it.
– You can close the preferences window. (Click save if it prompts you to save the new settings).
How To Add Gmail To Mac Mail App
– There should be some welcome messages from Gmail waiting for you in your Apple mail.
EXPLANATION OF GMAIL FOLDERS
On the left-hand side of your mail app there should be a little folder called [Gmail] that looks like this:
The All Mail folder contains every mail you have sent or received and even the emails you have deleted. This is where you go if you want to find an old email that you have deleted.
The drafts folder will be empty all the time because you are not storing your draft emails on the gmail server.
Add Gmail To Mac Mail
Sent mail will contain all the emails you have sent.
Add Gmail Account To Mac Mail App
Trash will be empty. All your deleted emails are kept in the All Mail folder – you don’t need another copy in the trash.