How To Delete Apps From Desktop On Mac
By Vernon Roderick, Last updated: July 16, 2020
Every Mac device has the default Mail app. We use it for exchanging messages with our friends, families, co-workers, and most important, most of us should have already found a use of it in our jobs.
How To Delete Icons From Mac Desktop. By TeachThought Staff. Though we’ve used a variety of devices for years, we recently switched from Windows to Mac here at TeachThought for our primary workstations. As a result, while we’re accustomed to iOS, Android, Windows, and others, MacOS has provided a bit of a learning curve for us. How to manually uninstall apps on a Mac computer Uninstall apps using Launchpad. Click 'Launchpad' in your Dock and find the app you wish to delete.
Simply put, the Mail app is very convenient, but that doesn’t change the fact that having flaws is inevitable with every application.
The very first thing that comes to mind when we talk about flaws on an email application is the fact that the app have emails piled up and consume a lot of space in the device.
Since it is a default app, you can always delete it then restore it whenever you like. While you might want to uninstall it instantly, we can’t change the fact that it’s a default app.
With that said, you’ll be having problems with deleting the Mail app on Mac immediately since it might cause malfunctions to the system of your Mac.
So today we’re going to talk about how to delete Mail app on mac to save your disk space and other tips on how to save space with your Mail app besides uninstalling it.
Before anything else, let’s discuss what the Mail app really is and how it works in your Mac device.
People Also ReadWhy Is My MacBook Pro So Slow and What to Do about ItHow to Uninstall Google Chrome from Mac Sierra
Part 1. An Overview of Mail on Mac
The Mail app, better known as the Apple Mail, is the default email service provider that comes with Mac devices. That means whether it be mobile devices or laptops, there will always be a Mail app.
But there’s a limit to the device that can have the app. To be more precise, those that have OS X 10.0 or later version have this app.
Basically, it allows you to exchange emails with everyone you know as long as they have the same app. Plus, you can configure your Mail app with the settings you want to use.
Now talking about how to delete Mac Mail app. It’s important to note that you have other alternatives to clearing up disk space.
To give you a better idea of those alternatives, here’s a look at the different ways to save space on your Mail app.
- Clean Up Mail Attachments
- Clear Mail App Files
- Use Another client
Now let’s get to the process of doing these three methods that we mentioned.
Option 1. Clean Up Mail Attachments
As previously said, the first flaw of the Mail app is that it might consume too much space. And it might give you a better idea of what this means by knowing that the app has a lot of attachments.
These attachments are what takes up the majority of space that the Mail app consumes. It might’ve been fine if these attachments were actually vital, but most of their content are actually useless.
So your first option is cleaning up files inside the attachments you think aren’t needed. There are many ways to do these, but we’ll discuss that later and proceed to the second option first.
Option 2. Reduce the Space the Mail App Uses
We’ve said earlier that attachments make up the majority of the data used by the Mail app, but what about the remaining data?
This is, of course, anything besides the mail attachments. These files are of different classifications, so your best option is to clean the unnecessary ones by using a cleaning software. After all, you don’t want to delete some important stuff in there along with the junk.
Then there’s the last option, which is far easier to do since it doesn’t require you to regularly do it, unlike the first two options.
Option 3. Use Something Else Besides Apple Mail
When we say use something else besides Apple Mail, it means you need to ditch the Mail app. In short, you’ll need to know how todelete Mac Mail app.
As previously said, deleting a default app, in this case is the Mail app, might cause the system to malfunction.
That’s the main reason why we talked about alternatives, but if you can’t afford to waste your time doing needless things, then this will be your last resort.
Either way, you’ll first have to determine whether you can actually do the first two options. So let’s talk about them first.
Part 2. How to Delete Mail on Mac
In our first option and second option, it involves you trying to reduce the space of the Mac Mail app without deleting it, therefore you won’t have to go to the trouble.
So how exactly can you do that? There are two ways you can delete mail on Mac in the Mail app as well as the mail attachments. Here’s the first one.
Deleting A Single Email
You’ll find that this will be the easiest process in reducing the space of your Mail app, although it won’t do much if you do it only once. Regardless, here’s how you can do it:
- Select the message you want to delete in your Mac device.
- You’ll see a Delete button in the Mail app’s toolbar. Click this and the message will be deleted.
Depending on the settings of your app, the deleted message will either go to the Trash or be permanently deleted.
Either way, you’ll find it very tiresome if you’re planning to go through the process repeatedly to delete all the unnecessary messages in your Mail app. So here’s the perfect remedy for that, which is also our second way to delete an email that we talked about.
Deleting Multiple Emails
This will also be relatively easy to execute. You’ll just have to add some things in the process of deleting a single email. Here’s how you can delete multiple emails:
- Instead of selecting a single message, you can select multiple messages by tapping and holding on one email. That way, the multiple selection will be triggered.
- Tap on every email you want to be deleted in the list.
- Click the Delete button in your toolbar that we talked about before.
After this, you’ll be able to delete multiple emails at once. If you also want to add a specific email in the list of things to be deleted, you can search it up in the toolbar.
How To Delete Dropbox From My Mac
Permanently Delete Emails
As we previously said in the Deleting a single email section, the deleted email will either go to the Trash or be permanently deleted. If it’s the latter, then there’s no problem. But what if the former was what happened?
In that case, you should go to your Mail app on your Mac, then choose the Mailbox. Then click the Erase Deleted Items button and you’ll be directed to the Trash.
There, you should be able to view the emails that you tried deleting before. You can either restore it or delete it permanently, which in this case, you’d want to do the latter.
Remember, you should do this regularly or else the mail will start to pile up again and consume a lot of the space in your Mac. So what should you do to be able to be free from this endless cycle?
Part 3. How to Delete Mac Mail App Manually
This is where knowing how to delete Mail app comes in handy. We already said that this will be our last resort, but now that you’re here, you must’ve already decided on it.
As previously said, the Mail app is a default app. So learning how to delete Mail app is not that simple. There will be a long process, but that doesn’t mean it’s impossible. So without further ado, here are the following steps:
Step 1. Disabling the System Integrity Protection (SIP)
The SIP or System Integrity Protection is a mechanism that is enabled in Mac with versions macOS 10.12 and above.
It makes it impossible for the user to remove any system app on your Mac, and in this case, the Mail app. You can disable SIP by just following these steps:
- Enter Recovery Mode on your Mac
- Click the Utilities and head to the Terminal
- Type the code: csrutil disable into the Terminal and press your Enter key.
This should have already disabled the SIP on your Mac. At this point, you should be able to restart your device without worrying about the SIP. Now let’s head to the second step.
Step 2. Using Terminal Command to Delete Mail App on Mac
If you think it would be easy now that the SIP is disabled, you’re probably wrong. There will, again, be a long process in actually deleting Mail app on Mac. Here’s a detailed step-by-step guide for it:
- Boot your Mac
- Sign in as the administrator
- Launch the Terminal
- Type the code: cd/Applications/ in the Terminal and press Enter. This will show you a directory of applications.
- Type the code: sudo rm –rf Mail.app/ and press Enter
At this point, the Mail app should already be uninstalled. Since that’s the case, there’s no need for you to keep the SIP disabled, since it might cause problems to you later on.
So you should enter Recovery Mode again and following Step 1 in reverse to turn the SIP back on.
If you’re here, then you’ve probably already read the rest of this guide. So you should also already know just how difficult it is to delete Mail app on Mac manually. So how can you make it easier?
Part 4. How to Completely Delete Mail App on Mac
FoneDog PowerMyMac is created precisely for Mac users to make their life easier. As previously said, every application will have flaws, and your Mac device itself has flaws.
FoneDog PowerMyMac aims to resolve those flaws and problems with just a few clicks. One such flaw that the PowerMyMac software can solve is the deletion of the Mail app.
In fact, it can even just clean up your Mail app for you automatically, so those who have grown fond of the app can use it as well.
So whether you think learning how to delete Mac Mail app manually is a hassle or simply want to keep their Mail app while preventing it from consuming too much space, FoneDog PowerMyMac is for you!
Part 5. Conclusion
Here are the ways of how to delete Mac mails and mail attachments. There are many things that won’t always go your way. Of course, this applies to also to Mac users, considering the multitudes of applications it has. While you can’t always get away with these problems, you can always leverage different software to ease your life a bit.
If you think you can no longer keep up with computers, you can always rely on third-party software such as FoneDog PowerMyMac to do your bidding for you.
Apps are essential to computer life these days. We come across an app ad on the Internet…we need to solve a problem…we want to try out the latest trends…before you know it, a new app is downloaded and installed on your Mac®. However, your computer storage gets fuller and fuller the more apps you download. Sometimes you don’t even remember what apps you actually have installed on your computer. In the worst case, some older apps start giving error messages.
The obvious solution is to delete these unneeded apps. We put together a guide that will help you uninstall those apps you don’t need anymore.
Uninstall Apps on macOS
There are two official Apple® ways of uninstalling an app on your Mac.
1. Use Finder.
- Go to “Finder” and click on “Applications.”
- Right-click on the app you want to uninstall and select “Move to Trash,” or drag and drop it in the Trash.
2. Use Launchpad
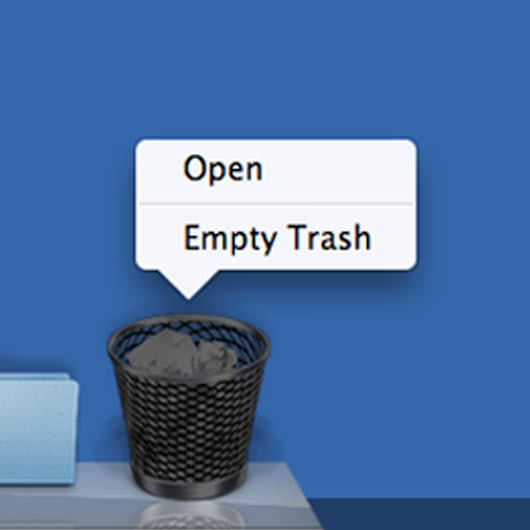
Deleting an app with Launchpad® is the same as deleting an app on your iPhone® or iPad®.
- Open Launchpad either by pressing the F4 key, clicking the Launchpad icon in the Menu Bar, or moving all five fingers together on the trackpad.
- Click on one application for several seconds until all the apps start shacking.
- Go to the app you want to delete and click on the “x” in the upper-left corner.
- Note: Not all apps can be uninstalled this way.
Figure 2_ Applications in Launchpad
How to Completely Remove an App from Mac
However, there are a few situations where these two ways might not work, especially since the app’s preferences will still remain on your computer.
3. Use “Uninstall Apps” in Parallels Toolbox for Mac.
The complete and easiest way to uninstall an app—with all its leftovers—is with the “Uninstall Apps” tool in Parallels® Toolbox for Mac. It scans the hard drive and shows all applications and their files. The tool can also show and remove leftover files related to applications that have already been uninstalled.
Figure 3_ Uninstall apps in Parallels Toolbox for Mac
- Launch Parallels Toolbox and open “Uninstall Apps.”
- Go to the app you want to delete either by searching for it or scrolling down.
- Click “Uninstall,” and the app will be completely removed.
Download a free trial of Parallels Toolbox for Mac now and see how easy and efficient it is.
Either way you choose, most apps will go directly to the Trash after removing them. You can either right-click on the Trash and select “Empty Trash,” or you can wait 30 days until it’s automatically emptied.
Keep in mind that you cannot uninstall built-in applications with any of the three ways described. Try to delete the “Calendar” or “Chess” app—you’ll see that Apple won’t let you.
How To Remove App From Desktop Macbook Air
How do you uninstall apps on your Mac? Let us know in the below comments, on Twitter, or Facebook.