How To Permanent Delete Apps On Mac
- How To Fully Delete Apps From Macbook
- How To Completely Delete An App From Macbook Pro
- How To Fully Delete Apps On Mac
- Delete Apps is the app for thoroughly uninstalling applications and their associated files on your Mac. It is completely free with no hidden charges. Key features: Easily find and remove applications; Delete both the app and all its related library files (container files, caches, logs, preferences and so on).
- Tip: Delete unneeded system files on Mac. Some files are hard to delete in a normal way because they sit deeply in system folders. These are such files as logs, broken downloads, caches, remains of old apps, etc. Still, deleting them could give your Mac an extra boost — that's because they are outdated and clutter your macOS.
- Permanently Erase or Wipe Data on Mac, DoYourData Super Erase for Mac is powerful Mac data erase software that can permanently and completely erase files, folders and data on Mac hard drive or storage device. It will destroy/wipe the selected data and overwrite the disk space with zeroes/ones or random bits.
- Using Launchpad 1. Click the spaceship-shaped icon in your Mac's Dock. A list of your currently installed apps will open. Find the app that you want to delete. You can scroll left or right through the list of apps to find the app that you. Click and hold the app.
- Use Uninstaller Files to Remove Mac Apps. There are some Mac app developers, they provide uninstaller files to uninstall the apps from Mac completely. These uninstaller apps will perform the job pretty clean and fast. These apps will delete the Mac apps and clean all the cache files when going through the uninstallation process.
Usually it is easier to delete apps from iDevice. However, in some situations it is a good idea to permanently delete apps from iTunes when deleting them from iDevice is not working. Fortunately, there are a number of ways to do this on both Mac and Windows platforms.
From iTunes Step 1:. Open iTunes on your Mac. Navigate to Library Apps. Now press Command-A or use Edit Select All option and then control-click any part of your selection. Once the selection is completed, click Delete and then confirm your deletion.
How to Permanently Delete Apps from iTunes
- Part 1: How to Permanently Delete Apps from iTunes On Windows
- Part 2: How to Permanently Delete Apps from iTunes On Mac
How to Permanently Delete Apps from iTunes On Windows
iMyFone TunesFix is the feature-rich iTunes repairing software that allows you to perform various fixes in order to solve iTunes issues. You can use TunesFix to delete apps permanently from iTunes conveniently. Apart from detecting various iTunes errors automatically, TunesFix has different modes that you can manually use in order to fix certain iTunes issues.
Following are some key features of TunesFix:
- Automatically scan and fix multiple iTunes errors.
- Free up space on your computer by cleaning up multiple iTunes-related files such as media, software update files, backups, etc. Doing this will also boost the performance of iTunes.
- Clean iTunes Deeply feature allows you to remove all iTunes data with a single click.
- iTunes issues which occur due to unknown reasons can also be fixed via TunesFix.
- TunesFix is also useful when it comes to fixing failed iDevice detection problem.
How To Fully Delete Apps From Macbook
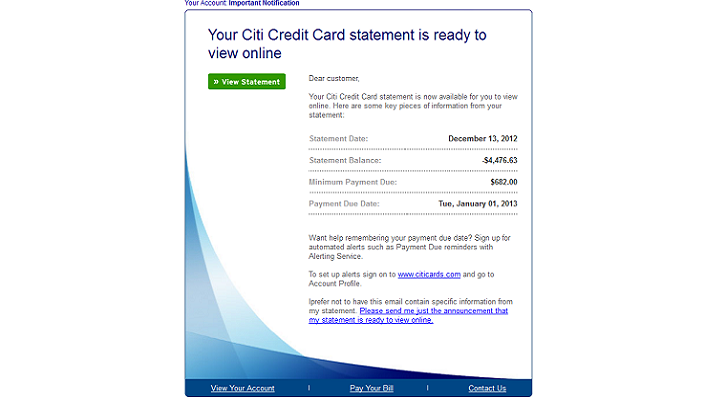
TunesFix is also useful when it comes to fixing failed iDevice detection problem.
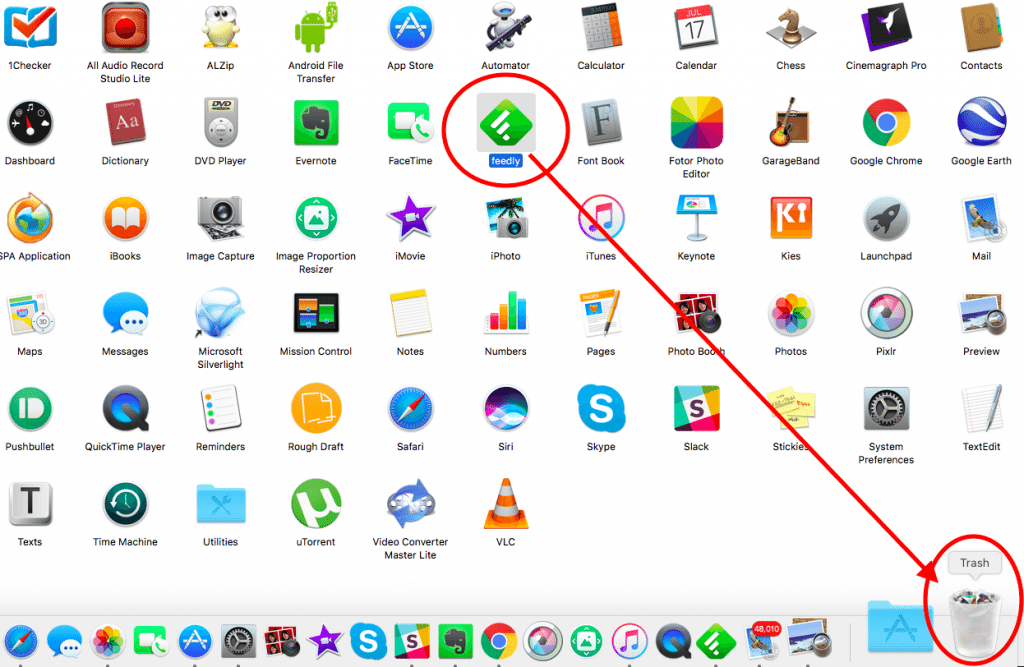
Step 1: Launch iMyFone TunesFix on your Windows.
Step 2: From the home interface, click on “Quick Clean” mode if you want to delete apps from iTunes. You can also choose “Deep Clean” mode for this, however it will also delete your iTunes backups.
Step 3: Once the “Quick Clean” scan is completed, you will see a list of iTunes files that you can delete. This will include software update files, iOS backups, iTunes media files, and other data.

Step 4: From the list, check 'Mobile Apps' and then click “Clean” to proceed. Cleaning process will start. After it’s finished, TunesFix will notify you about the space that has been freed.
How to Permanently Delete Apps from iTunes On Mac
Deleting apps from iTunes is possible on Mac even if your iDevice is being synced. However, iTunes might tell you that there are some apps on your iDevice that aren’t on your Mac. Ignore this prompt and proceed to delete apps permanently from iTunes.
1. From iTunes
Follow these instructions:
Step 1: Open iTunes on your Mac.
Step 2: Navigate to Library > Apps.
Step 3: Now press Command-A or use Edit > Select All option and then control-click any part of your selection.
Step 4: Once the selection is completed, click Delete and then confirm your deletion.
Step 5: When prompted, choose the ‘Move to Trash’ option.
Step 6: Your selected apps will be deleted. You can then use Finder > Empty Trash option to empty the trash.
2. Delete from App Directory
How To Completely Delete An App From Macbook Pro
It is also possible to delete apps permanently from itunes by manually navigating to the app directory of iTunes.
How To Fully Delete Apps On Mac
Follow these instructions:
Step 1: On your Mac, launch the Finder window and then search and access the Music directory.
Step 2: If you can’t find Music directory, then navigate to Devices > Mac > Macintosh HD > Users and then select your user account. From there you will be able to access the Music directory.
Step 3: Once you are in the Music folder, navigate to iTunes > iTunes Media > Mobile Applications folder. All your apps that you downloaded on your Mac will be shown in the Mobile Applications directory, listed as .ipa files.
Step 4: Now simply select and delete the .ipa files of your choice. You can also delete the entire directory in order to delete all the apps quickly.