How To Remove Startup App In Mac
So when you switch on your computer [or even if you reboot or restart your computer], a number of OS X startup programs pop up.
Anybody with a computer would have had this problem sometime in their lives. So please go ahead and agree with me on this one. Okay?
Agreed? Good.
Now, the problem is, how to you avoid these startup programs on a mac?
The thing is, most of us DO NOT WANT these start up programs to just dominate (take over) the screen as soon as we have switched on our computers. So how do we keep them from doing so?
It is really irritating for people to keep waiting those extra minutes as the os x startup options make up their minds whether they need to open or not. They make the starting up process of our computers slow down. So if we have opened our computer to quickly get some tiny yet important job done, we have to patiently wait it out till these programs have finished their “booting” process. This is only followed by a swift cancellation of the window. Such an absolute waste of time!
Stop apps from opening using your Dock. If there is a particular app that keeps opening automatically, you can quickly change this from your Dock, assuming the app is there permanently or as a recently-used app. 1) Right-click or hold Control and click the app’s icon.
Add apps to start up items. There are two ways to add an app as a start up item and the method you use to add an app to the start up items on macOS will also determine how you remove it. Built-in option. Check if the app you want to run at start up has an option to automatically run at start up in its preferences. Alternatively, if you accidentally remove an app that you want to continue opening at startup, you can choose the small plus button instead. This will open a Finder window for you to choose the application you want, and it will be added to the list of apps in System Preferences. Via App Settings.
Read Also:
So how do you make it stop or disable startup apps mac?
There’s an easy way to remove programs from startup and get your Mac to load faster on launch. The fastest way to turn off startup items on Mac is an app like CleanMyMac X. Download CleanMyMac for free. Open Optimization tab. Click on Login items. From the list of apps, disable the ones you don’t need on startup. In case the App which is opening automatically during startup is not located on the Dock of your Mac, you will need to go into the Settings Menu of your Mac to disable such apps. Click on the Apple Menu icon in the top menu bar on your Mac and then click on System Preferences in the drop-down menu. Over time, as the number of Mac startup programs increases, your system’s speed will start to slow down. If you want to learn how to easily stop applications from opening on Mac startup, this article is for you. We will explain the easy ways to change startup programs on Mac and even how to remove startup programs completely.
How do you make them exempt from appearing on your screen at all? How do you ban the little buggers?
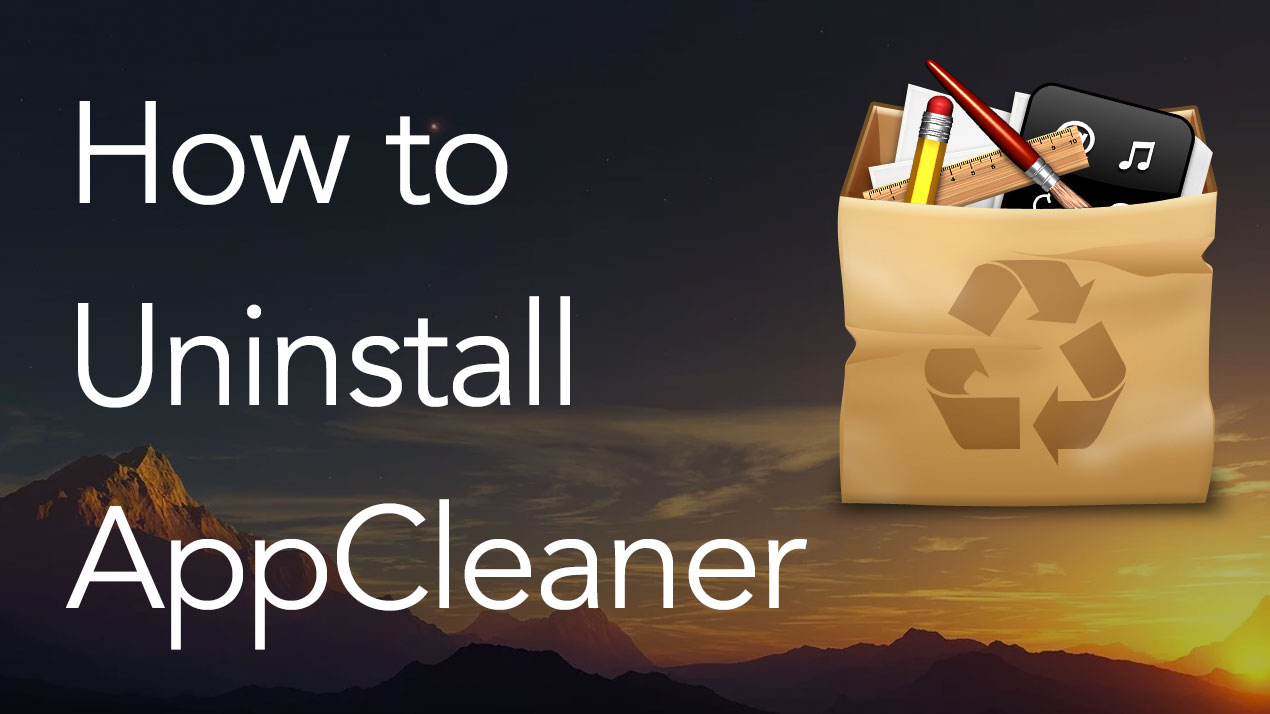
This is where this article becomes your knight is shining armor and gives you a way out!
However, there are basic necessities that you have to fulfill before this article can be you shining little knight.
Basic necessity 1: You need to own a Mac.
Basic necessity 2: You need to be plagued by annoying start up programs every single time that you fire up that beloved Mac of yours.

[Disclaimer: if this is not your problem, then this article really cannot give you a suitable solution (or any solution at all for that matter)]
Now that you have fulfilled the basic necessities [ the latter, with much annoyance and a bad temperament], let us find out how to get rid of those buggers, shall we?
Step 1: Open up the User and Groups .
There is pane under System Preferences called “Users and Groups”. Click on the “Login Items” tab in this “Users and Groups” pane.
Step 2: Uncheck or Subtract.
Listen, here will be a list of apps and files and folders that open at start up time. Most of them will be checked at the “Open at login” checkbox. Therefore, if you need to stop them from opening when you start up your Mac, simply uncheck them at the checkbox.
You can also manually delete them from the list by clicking on the minus sign (-) button.
Step 3: Check for Start Up Items. (and then DELETE THEM, obviously)
Go to the Systems folder. Then go to Library. There will be a folder called “Start Up Items” here. Go to this folder.
This folder basically holds a list of programs that open up at start up. Every time. If any item is undesirable, delete it from this folder.
Step 4: Keep your hands off!
Some things are integral to the working of your computer. Even start ups. So you cannot blindly go about deleting all of them. Keep your hands off of some:
- /System/Library/LaunchDaemons
- /System/Library/LaunchAgents
Any components in these two folders are essential for the workings of your Mac. So stay clear of these folders when you are on your start up program sabotage spree!
Step 5: Kext-ing till you die.
Kexts or kernel extensions are a real thing. It is okay if you have never heard of them before [neither had I before researching for this article]. Kexts or kernel extensions usually load at start up. They can be found in the file “/System/Library/Extensions and load at start up”.
They give low-level components such as processing audio and including backing for peripherals. Most kexts on your Mac are part of OS X.
If you absolutely need to remove a kext, the safest and most harmless way to remove a third-party kext is to run an uninstaller that has been provided by the developer.
Cron is a Unix scheduling utility that is usually built into the OS X interface. The easiest way to view and edit cron jobs without using Terminal is to download the free Cronnixutility that was designed by Sven A. Schmidt. After you have done so, just follow the instructions on this utility to uninstall your Cron-ic pain.
Step 7: A login script
These are somewhat like start up items, but are not start up items themselves. You do not really need to worry about these now because they were only used in the older versions of the OS X but are deprecated or out of use now.
Recently we have posted the guide to remove the startup programs in Windows operating systems, we wont let you back our Mac readers too. So today we came up with the startup program adding and removal guide to the Mac operating system. Some Times we love to add our favorite apps to load on our startup and also some people really irritated while unwanted apps jumps in our dock while your startup of mac. More startup apps will reduce the performance of your mac while it start. Now let me guide you to add your favorite applications and remove unwanted applications in startup of your mac. In Mac you can customize startup programs individually to each user, so your startup applications customization won’t affect remaining users in Mac.
Follow the Steps to Add your Favorite apps and Remove unwanted apps in Startup
- Open System Preferences. (You can get System Preferences easily by clicking the Apple icon and select System Preferences from the Menu bar)
- Select Users & Groups under the System Section.
Mac Os Startup App
- Before changing any options in Users & Groups, you have to unlock safety lock. Click Lock icon in bottom of the Users & Groups. While unlocking it will ask for password, type your login password to authenticate.
- Select the User which you want to customize the Startup items.
- Select Login items tab.
- Now you can see statup list in this section.
Now Let me guide to Add Application to the startup first and next will guide you to remove the startup app.
- Click + Button to add application to the statup.
- While clicking (+) Button, it will opens up the finder box to select the application which we want to add.
- Navigate to the Application folder and select the application which you want to add to the startup. You can select multiple applications by holding Cmd button. (Here i have added skype app to my startup)
- Click Add and Now you can see the application in the Login items list.
Mac Autostart Programs
Now your favorite applications will startup with your Mac boots up. Next will guide you to remove unwanted application from the startup.
- Now Select the Application which you want to remove from the login items list. (Even you can select multiple application by pressing and holding Cmd Button)
- Then click (-) button to remove the selected application from the statup list.
Thats it. Now you can add and remove application to your startup as you like. Keep playing on this feature. If you find difficulties or any queries drop in the comment section, so we can help you out.
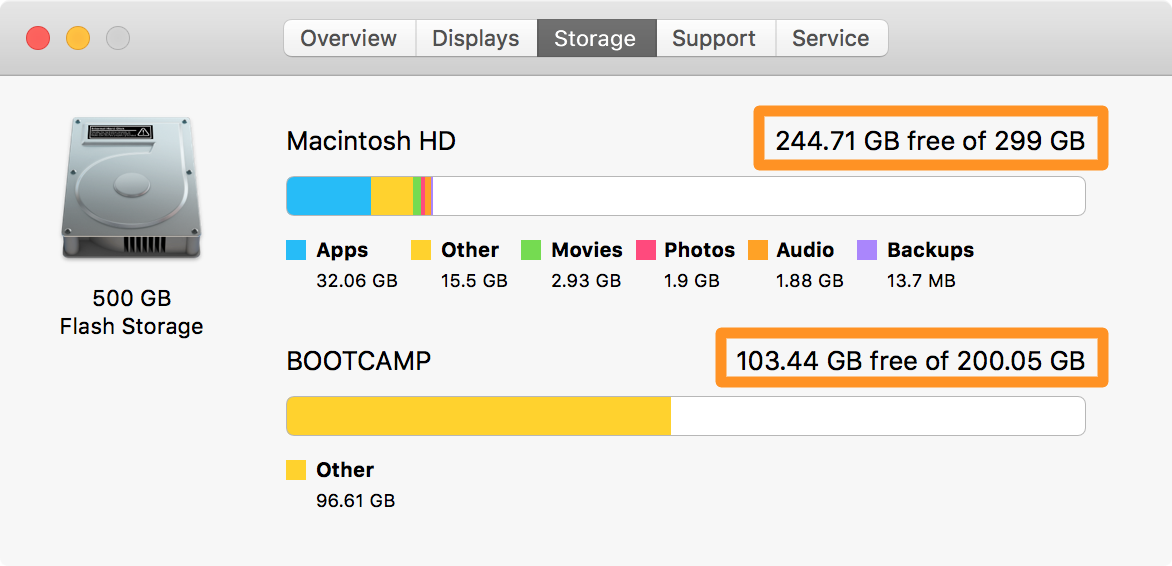
If you like this post, Share it to your friends. Dont forget to Subscribe our Feeds, Follow us on Twitter, Facebook and Pinterest.