Hue Control App Mac
One of the fantastic perks of Philips Hue lights is how many devices and apps can work with or enhance the functionality of them. The developer community is gigantic. One platform that’s a bit more sparse on Hue support is the Mac. Wouldn’t it be great if while already using your Mac, you didn’t need to reach over to your iPhone and launch an app to control the lights?
In the case of Philips Hue, there’s the free Hue app. With this in mind, technically you don’t have to use Apple’s Home app to control your HomeKit-compatible products. The reason to do so, however, is simple enough to understand. I am using a mac and just updated Hue Sync (haven't used it in a little while). When trying to use for audio effect, I'm blocked and get the following message: 'Audio Input disabled.
A few apps, most of which cost money, do exist for the Mac that can help out with this. But we’re going to focus on just one. It’s free and it has more features than even the official Philips Hue app for iOS supports.
Huetro is the best Hue app on the Windows Store. Use the simple setup to connect your Hue system, and start enjoying all the great features Huetro brings! Use the colorpicker to select a specific color, or create your new scenes by using your favorite memories - and all of this will sync across your Windows 10 devices! Hue bridge app can only find hue bulbs specifically and since other Philips products look just like the Hue bulbs check to make sure you are using the right ones. Through the app, you can auto search or manual search for bulbs to add to the Hue Bridge. Type www.meethue.com/entertainment/hue-sync and press Return on your keyboard. Scroll down the page, and select ' Download for Mac OS '. Open the download. The Hue Sync installer will open and show a few notes about the installation. Select Continue. Hue Menu Bar for Philips Hue (Mac, $3.99) - Hue Menu Bar lets users control Philips Hue lights directly from the menu bar on a Mac. The app's convenient location allows for easy lighting control. Hue App method: Download the official Philips hue app. Connect your phone to the network the hue bridge is on. Start the hue app (iOS described here). Push link connect to the bridge. Use the app to find the bridge and try controlling lights.
Philips Hue Mac App
The best Mac app for Philips Hue is the Colors for Hue. Why? It’s free and it does nearly everything you could ask a Hue controller to do.
First, you have to pair the app as always with your Hue bridge. Launch Colors for Hue, then head over to wherever you put your bridge and press the center button to confirm the link.
Colors for Hue sits in your menu bar. If you click it, you’ll see a list of every light bulb connected to that bridge along with an indication of their current brightness level.
If you have Hue bulbs that support color, hovering over the name of your bulb will reveal an entire color palette to choose from. As for Hue bulbs that don’t support color, but just various color temperatures for white, you can adjust that here too using the slider. Since my bulbs are just pure white, I can only adjust the brightness from the main menu.
Grouping Lights
One the largest downsides to the official Philips Hue app is that it doesn’t support the grouping of several light bulbs into one control. Yes, you can set scenes that have brightness and color presets for all the light bulbs, but sometimes you just need a few grouped together.
For instance, my ceiling light is powered by three different lightbulbs. In the Philips Hue app, I’d have to control them either by turning on or off all the lights in the room (four for me total) or each lightbulb one by one.
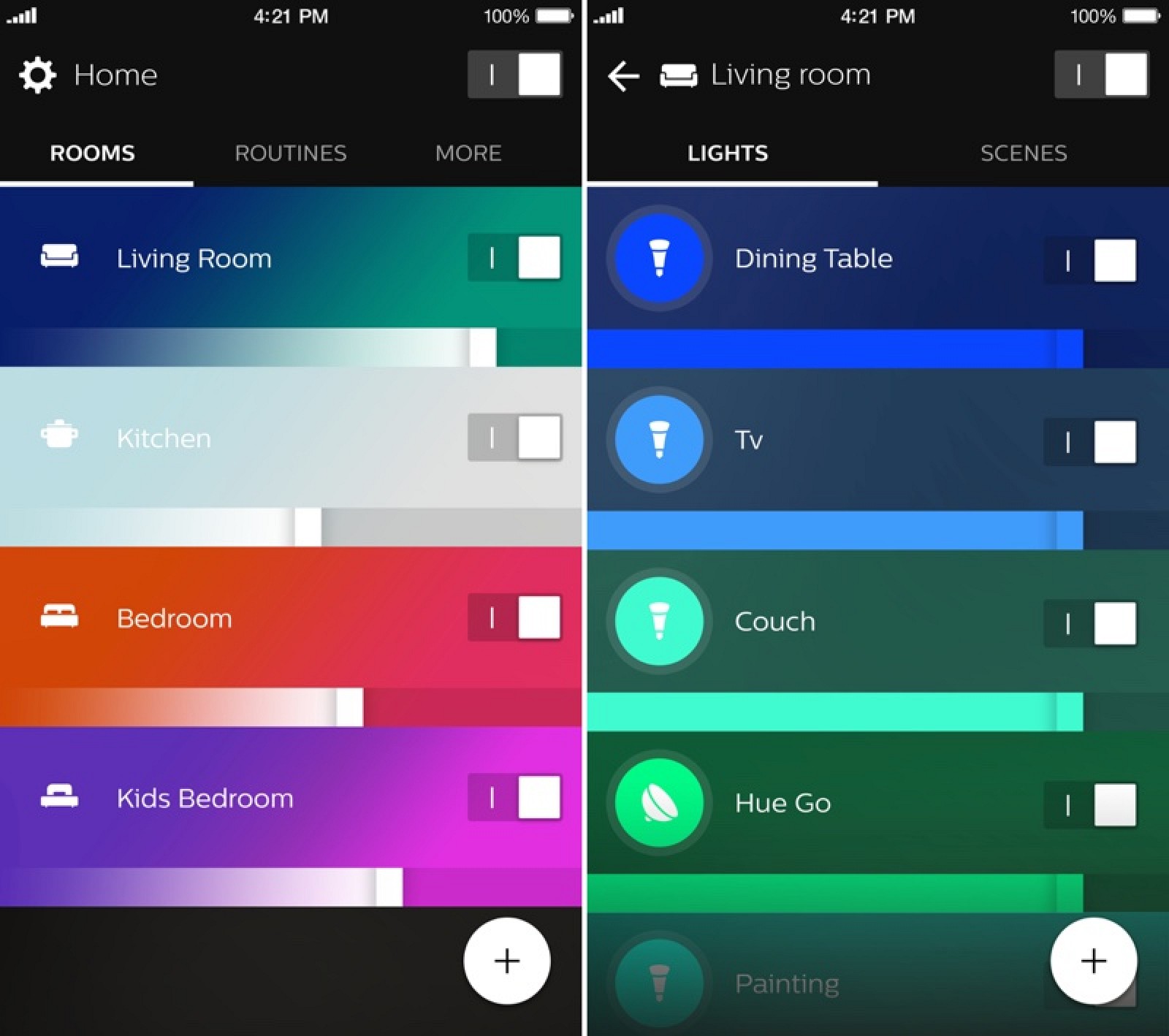
Thankfully, in Colors for Hue, I’ve been able to group the three ceiling bulbs into a single Ceiling light. To do this, click Preferences in the menu then click Groups. Highlight the bulbs you want to group together by pressing either Command or Shift.
Tip: It helps if you give your lights specific names that can aid you in remembering which ones they are within the room, rather than just keeping them in default numerical order.Click Group and you’re done. Now, the brightness slider in Colors for Hue controls all three bulbs on the ceiling at once.
Delayed Off
Colors for Hue also supports Delayed Off, which is basically a sleep timer for your lights. Hover over the light or group of lights you want to set a delay for, then in the secondary menu hover over Delayed Off. Choose which amount of time you want to keep the lights on for before they automatically shut off.
Tip: Preferences has an optional setting for slow dimming. This will dim the lights slowly before they go off instead of abruptly going dark. Select Slow Dimming for Delayed Off to enable this.Colors for Hue is available from the Mac App Store.
ALSO READ:How to Hide Running Applications on Your Mac
The above article may contain affiliate links which help support Guiding Tech. However, it does not affect our editorial integrity. The content remains unbiased and authentic.Also See#mac apps #philips hue
Did You Know
More than 30% of Tumblr visitors are located in the U.S.
More in Mac
Top 5 Fixes for iMessages Not Syncing on Your Mac
Add accessories
To add an accessory to the Home app, use your iPhone, iPad, or iPod touch. You can't add accessories to the Home app on Mac. Before you set up your accessory, check these things first:
- Make sure that it's powered on and nearby.
- Check your accessory’s manual to see if it needs additional hardware to work with HomeKit.
Then follow these steps:
- Open the Home app and tap Add Accessory or .
- Use the camera on your iPhone, iPad, or iPod touch to scan the eight-digit HomeKit code, or QR code on the accessory or accessory documentation. If you have an iPhone 7 or later and see on your accessory, hold your iPhone near the accessory to add it.
- When your accessory appears, tap it. If asked to Add Accessory to Network, tap Allow.
- Name your accessory and assign it to a room to help you identify it in the Home app and control it with Siri.
- Tap Next, then tap Done.
Some accessories, speakers, and smart TVs might require software updates or additional setup with the manufacturer’s app.
Samsung AirPlay 2-compatible smart TVs don’t support HomeKit and can’t be added to the Home app.
Organize accessories by room and zone
Organize your accessories by room to help you keep track of where your accessories are located and to control your rooms with Siri. You can also group rooms into a zone, like upstairs or downstairs.
Add a room
On your iPhone, iPad, or iPod touch:
- Tap the Rooms tab, tap in the upper-left corner, then tap Room Settings.
- Tap Rooms.
- Tap Add Room.
- Give your room a name, then tap Save.
To navigate between different rooms, tap the Rooms tab at the bottom, then swipe right or left across the screen.
On your Mac:
- In the menu bar, go to Edit > Edit Room.
- Click Rooms.
- Click Add Room.
- Give your room a name, click Save, then click Done.
To navigate between different rooms, click in the toolbar, then select a room. Or go to the Rooms tab and swipe left or right with two fingers on your Trackpad or Magic Mouse.
Assign accessories to a room
After you assign accessories to a room, you can do things like play and control music throughout your home. Or ask Siri to play what you want to watch, where you want to watch it.
- On your iPhone, iPad, or iPod touch: Press and hold an accessory, tap Settings > Room, choose a room, then tap to save.
- On your Mac: Double-click an accessory, click Room, choose a room, then click to save.
Organize rooms into a zone
Group rooms together into a zone, like upstairs or downstairs, to easily control different areas of your home with Siri.
On your iPhone, iPad, or iPod touch:
- Tap the Rooms tab, tap in the upper-left corner, then tap Room Settings .
- Tap Zone. Tap a suggested zone or tap Create New.
- Tap Done.
On your Mac:
- Choose Edit > Edit Room.
- Click Zone, then click a suggested zone or click Create New.
- Click Done.
If you can't add an accessory
- Update your iPhone, iPad, or iPod touch to the latest version of iOS or iPadOS. To use the Home app on a Mac, update your Mac to the latest version of macOS.
- Make sure that your accessories support HomeKit or AirPlay 2.
- To use and manage your home in the Home app on all of your devices, sign in to iCloud with your Apple ID on every device. Then turn on iCloud Keychain and Home in iCloud Settings.
Hue Mac App
Do more with the Home app
Hue Control App Mac Pro
- Create scenes to control multiple accessories at the same time, then automate your scene or other accessories based on the time of day, your location, and more.
- Set up a home hub to control your HomeKit accessories remotely.
- Get notifications for your HomeKit accessories.