Mac App Delete Program
- How to manually uninstall programs on a Mac. Programs downloaded from the Mac App Store are sandboxed programs. Such apps store all the supporting files in their single Containers folder, isolating them from the rest of the system.
- Uninstall LaunchSystem associated software by using the Finder. The next step in deleting PUPs, browser hijackers and adware by yourself is to go into the Finder, then Applications. Take a look at the list of software on your Mac computer and see if there are any dubious and unknown programs. If you see any, you need to remove it.
- Mac Pro Delete An App
- Mac App Delete Program Windows 10
- Delete Programs Macbook
- Mac App Delete Program Settings
- Uninstall Apps On Mac
What is LaunchSystem
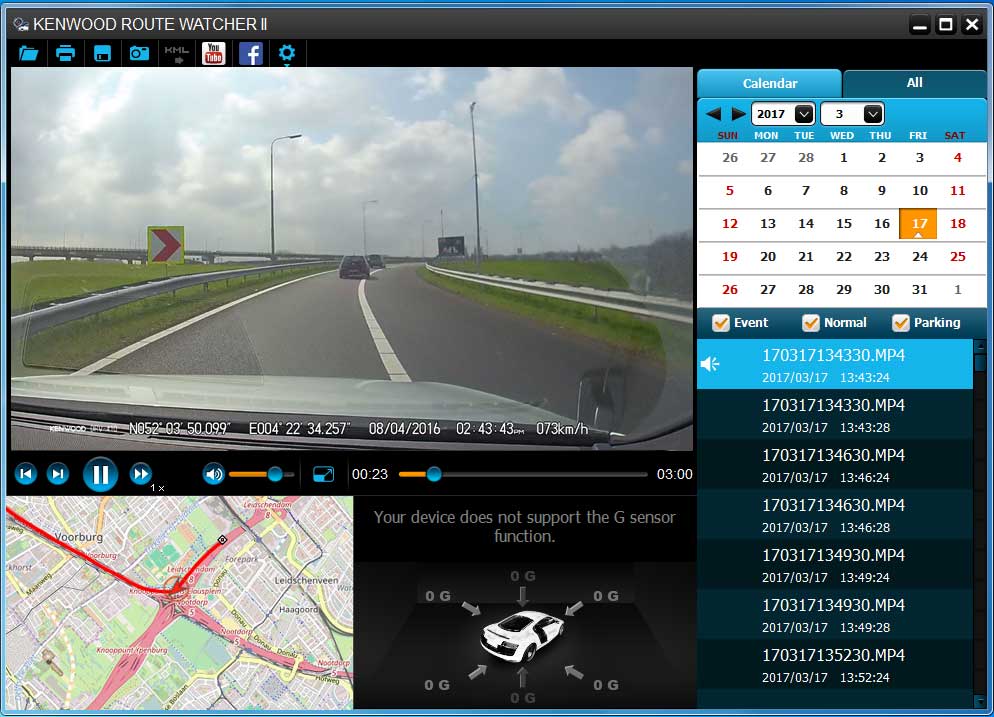
According to security experts, LaunchSystem is a potentially unwanted application (PUA) that belongs to the Adware category . Adware’s basic purpose is to show advertisements. These ads are often displayed as advertising links, unclosable windows or push notifications. Clicks on the advertisements produce a monetary payoff for the software developers. Adware can work like Spyware, since it sends personal data such as searches and trends to advertisers.
Does adware steal your personal information? Adware can have spyware and keyloggers built into the program, leading to greater damage to your MAC and possible invasion of your confidential data.
How does LaunchSystem get on your MAC
How to Delete Apps in the Finder on Mac Manually (the Hard Way) Unlike Windows computers, Mac.
Adware may be spread through the use of trojan horses and other forms of malware, but most commonly, adware come as a part of some free software. Many developers of free programs include bundled apps in their installer. Sometimes it’s possible to avoid the setup of any adware: carefully read the Terms of Use and the Software license, choose only Manual, Custom or Advanced installation mode, disable all checkboxes before clicking Install or Next button while installing new free applications.
Threat Summary
| Name | LaunchSystem, Launch System 1.0 app |
| Type | adware software, PUP (potentially unwanted program), pop up ads, pop ups, popup virus |
| Symptoms |
|
| Removal | LaunchSystem removal guide |
How to Remove LaunchSystem adware (removal steps)
The following few simple steps will help you to remove LaunchSystem ads from the Firefox, Google Chrome and Safari. Moreover, the step-by-step tutorial below will help you to remove malware, browser hijackers, PUPs and toolbars that your computer may be infected. Please do the guide step by step. If you need help or have any questions, then ask for our assistance or type a comment below. Read this manual carefully, bookmark it or open this page on your smartphone, because you may need to close your web browser or reboot your MAC OS.
To remove LaunchSystem, use the following steps:
Remove profiles created by LaunchSystem
LaunchSystem can install a configuration profile on the Mac system to block changes made to the browser settings. Therefore, you need to open system preferences, find and delete the profile installed by the adware.
Click Apple menu ( ) > System Preferences.
In System Preferences, select Profiles. if there is no Profiles in the list of preferences, that means there are no profiles installed on the Mac computer. If there is Profiles in the list, then click on it, then select a profile associated with LaunchSystem.
To delete a malicious profile, click on the minus button ( – ) located at the bottom-left of the Profiles screen.
Uninstall LaunchSystem associated software by using the Finder
The next step in deleting PUPs, browser hijackers and adware by yourself is to go into the Finder, then Applications. Take a look at the list of software on your Mac computer and see if there are any dubious and unknown programs. If you see any, you need to remove it. Of course, before doing so, you can do an Web search to find details on the program. If it is a adware, browser hijacker and PUP, you will likely find information that says so.
- Open the Finder.
- Click “Applications”.
- It will show a list of all programs installed on the Apple Mac.
- Scroll through the all list, and delete dubious and unknown applications. Pay maximum attention to the program you installed last.
- Drag the questionable application from the Applications folder to the Trash.
- Empty Trash.
Remove LaunchSystem related files and folders
Now you need to try to find LaunchSystem related files and folders, and then delete them manually. You need to look for these files in certain directories. To quickly open them, we recommend using the “Go to Folder…” command.
Click on the Finder icon. From the menu bar, select Go and click “Go to Folder…”. As a result, a small window opens that allows you to quickly open a specific directory.
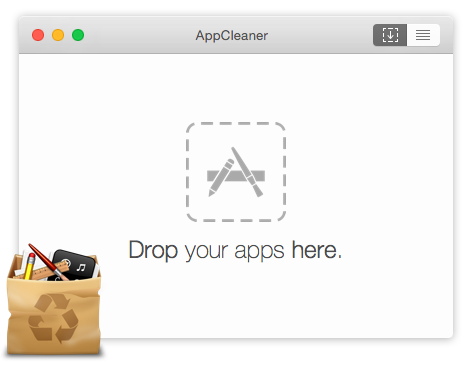
Check for LaunchSystem generated files in the /Library/LaunchAgents folder
In the “Go to Folder…” window, type the following text and press Go:/Library/LaunchAgents
This will open the contents of the “/Library/LaunchAgents” folder. Look carefully at it and pay special attention to recently created files, as well as files that have a suspicious name. Move all suspicious files to the Trash. A few examples of files: com.machelper.plist, macsearch.plist, search.plist, LaunchSystem.plist and installapp.plist. Most often, browser hijackers, PUPs and adware software create several files with similar names.
Check for LaunchSystem generated files in the /Library/Application Support folder
In the “Go to Folder…” window, type the following text and press Go:/Library/Application Support
This will open the contents of the “Application Support” folder. Look carefully at its contents, pay special attention to recently added/changed folder. Move all suspicious folders to the Trash.
Check for LaunchSystem generated files in the “~/Library/LaunchAgents” folder
In the “Go to Folder…” window, type the following text and press Go:~/Library/LaunchAgents
Proceed in the same way as with the “/Library/LaunchAgents” and “/Library/Application Support” folders. Look for suspicious and recently added files. Move all suspicious files to the Trash.
Check for LaunchSystem generated files in the /Library/LaunchDaemons folder
In the “Go to Folder…” window, type the following text and press Go:/Library/LaunchDaemons
Carefully browse the entire list of files and pay special attention to recently created files, as well as files that have a suspicious name. Move all suspicious files to the Trash. A few examples of files to be deleted: com.installapp.plist, com.search.plist, com.LaunchSystem.plist, com.machelper.plist and com.macsearch.plist. In most cases, adware software, PUPs and browser hijackers create several files with similar names.
Scan your Mac with MalwareBytes
We advise using MalwareBytes Free. You can download and install MalwareBytes Free to search for and get rid of LaunchSystem related applications from your Mac. When installed and updated, the malware remover automatically identifies and removes all security threats present on the MAC OS.
Visit the page linked below to download the latest version of MalwareBytes Anti Malware for Mac OS.
15869 downloads
Author: Malwarebytes
Category: Security tools
Update: September 10, 2020
Mac Pro Delete An App
After downloading is done, close all windows on your MAC OS. Further, launch the saved file. Follow the prompts.
The MalwareBytes will automatically launch and you can see its main window as shown below.
Next, press the “Scan Now” button to find LaunchSystem . This task may take quite a while, so please be patient. While the MalwareBytes AntiMalware is checking, you can see how many objects it has identified either as being malicious software.
When finished, a list of all items detected is produced. In order to delete all items, simply click the “Quarantine” button.
The MalwareBytes will get rid of LaunchSystem adware software.

Remove LaunchSystem from Safari, Chrome, Firefox
If you’re still seeing LaunchSystem adware software that won’t go away, you might have malicious plugins installed on your internet browser. Check your web browser for unwanted extensions using the steps below.
| Google Chrome | Mozilla Firefox |
|---|---|
You can also try to get rid of LaunchSystem adware by reset Chrome settings. |
If you are still experiencing issues with LaunchSystem removal, you need to reset Firefox browser. |
| Safari | |
|
How to stay safe online
If you browse the Web, you cannot avoid malvertising. But you can protect your web browser against it. Download and use an ad blocking program. AdGuard is an adblocker which can filter out a lot of of the malicious advertising, blocking dynamic scripts from loading harmful content.
Download AdGuard on your MAC system from the following link.
2885 downloads
Author: © Adguard
Category: Security tools
Update: January 17, 2018
Mac App Delete Program Windows 10
After downloading is done, run the downloaded file. The “Setup Wizard” window will show up on the computer screen.
Delete Programs Macbook
Follow the prompts. AdGuard will then be installed. A window will show up asking you to confirm that you want to see a quick tutorial. Click “Skip” button to close the window and use the default settings, or press “Get Started” to see an quick instructions that will assist you get to know AdGuard better.
Each time, when you run your computer, AdGuard will start automatically and stop undesired ads, block malicious and misleading webpages.
To sum up
Now your MAC OS should be free of the LaunchSystem adware. We suggest that you keep MalwareBytes Anti-Malware (to periodically scan your machine for new adwares and other malicious software) and AdGuard (to help you stop unwanted advertisements and malicious websites). Moreover, to prevent any adware, please stay clear of unknown and third party applications.
If you need more help with LaunchSystem related issues, go to here.