Mac App Developer Program
Apple Developer Program members can start moving their apps to Apple silicon today by applying for the Universal App Quick Start Program. The program provides access to documentation, forums support, beta versions of macOS Big Sur and Xcode 12, and includes the limited use of a DTK, which will enable developers to build and test their Universal 2 apps. Mac Apps for Developer Tools With developer tools, you can design and build apps, communicate with a team, and manage a project. We have tips on the best tools to make a development project go. Debugging capabilities offered by Zend Studio are using Z-Ray integration, Zend Debugger and Xdebug. It supports best-in-class development tools like Docker and Git Flow. Zend Studio works on Windows, Mac OS, and Linux platforms. Zend Studio software pricing for personal use is $89.00 and for commercial use is $189.00. Making it the ideal development tool for all experience levels. Create your Xojo account and download Xojo to get started developing your first app. Build your app’s user interface via drag and drop then use our clear and powerful language. To develop an iOS or Mac app you will need the following: Membership of the Apple Developer Program. It costs $99 annually (about £80) and gives you access to beta software. Even if you developed your app using something other than a Mac, you will need a Mac to compile the final product that.
Welcome to the future of Mac.
Submit your next generation
app to the App Store.
App Store
Explore the features and comprehensive benefits of distributing your apps on the App Store for iPhone, iPad, Mac, Apple TV, and Apple Watch.
Introducing Xcode 12
App Clips
Provide a new way to quickly access and experience what your app has to offer. An app clip is a small part of your app that lets users start and finish an experience in seconds, even before downloading your app.
Widgets
Now it’s even easier to build and make widgets available across iOS, iPadOS, and macOS with the new WidgetKit framework, widget API for SwiftUI, widget gallery, and Smart Stacks.
macOS Big Sur
A whole new level of power and beauty.
watchOS 7
Develop even more powerful and personal apps for Apple Watch.
iOS 14
Take advantage of the latest features in the world’s most advanced mobile operating system.
iPadOS 14
New features and enhancements in iPadOS 14 empower you to create amazing experiences.
Apple Platforms
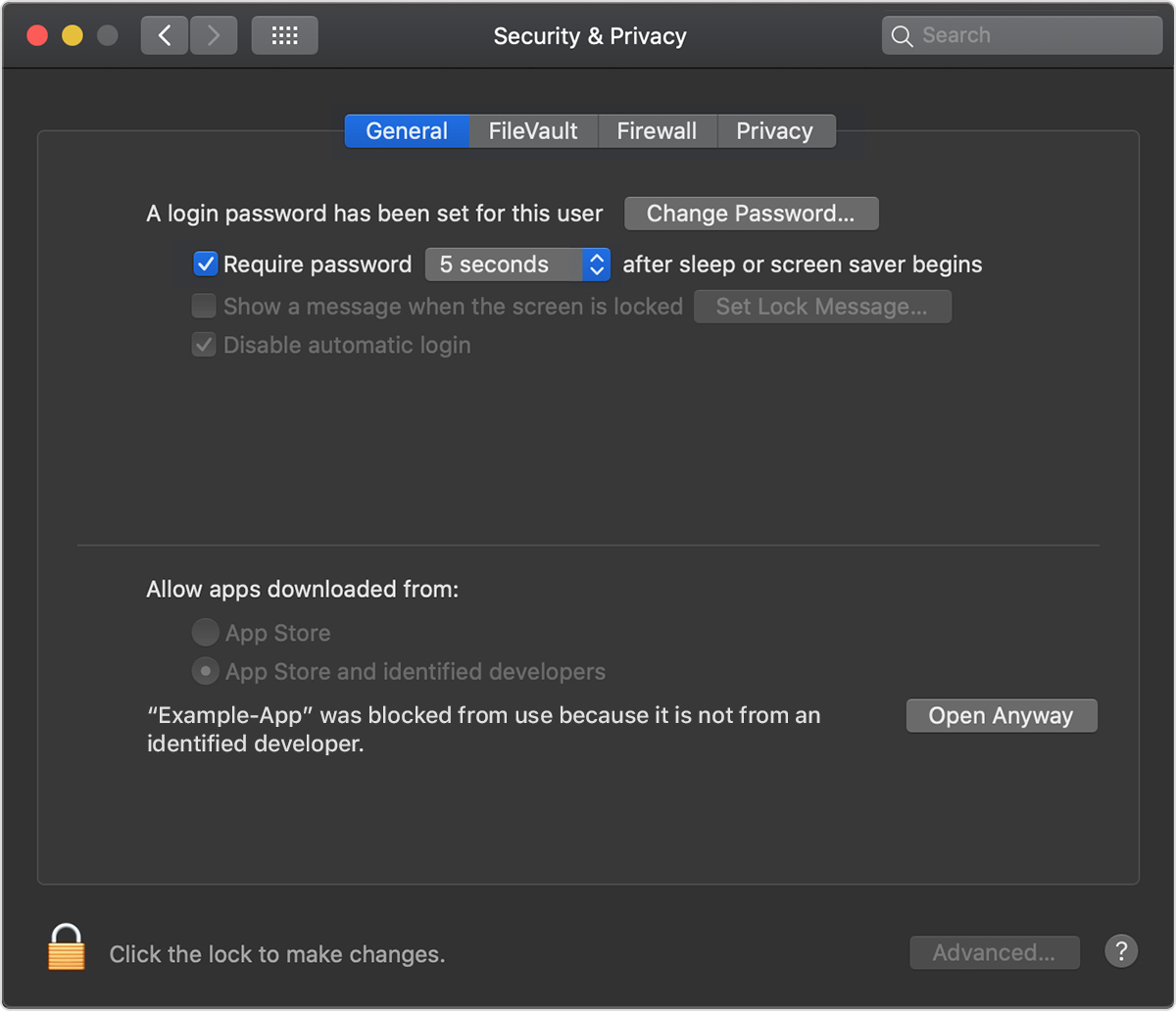
Build apps. Build your future.
Whether you’re just entering the workforce or you‘re an experienced developer or entrepreneur, take advantage of free resources to gain skills that help you succeed in Apple’s growing app economy, which provides millions of jobs in technology across the globe.
The safest place to get apps for your Mac is the App Store. Apple reviews each app in the App Store before it’s accepted and signs it to ensure that it hasn’t been tampered with or altered. If there’s ever a problem with an app, Apple can quickly remove it from the store.
If you download and install apps from the internet or directly from a developer, macOS continues to protect your Mac. When you install Mac apps, plug-ins, and installer packages from outside the App Store, macOS checks the Developer ID signature to verify that the software is from an identified developer and that it has not been altered. By default, macOS Catalina also requires software to be notarized, so you can be confident that the software you run on your Mac doesn't contain known malware. Before opening downloaded software for the first time, macOS requests your approval to make sure you aren’t misled into running software you didn’t expect.
Running software that hasn’t been signed and notarized may expose your computer and personal information to malware that can harm your Mac or compromise your privacy.
View the app security settings on your Mac
By default, the security and privacy preferences of your Mac are set to allow apps from the App Store and identified developers. For additional security, you can chose to allow only apps from the App Store.
Mac App Developer Programs
In System Preferences, click Security & Privacy, then click General. Click the lock and enter your password to make changes. Select App Store under the header “Allow apps downloaded from.”
Open a developer-signed or notarized app
If your Mac is set to allow apps from the App Store and identified developers, the first time that you launch a new app, your Mac asks if you’re sure you want to open it.
An app that has been notarized by Apple indicates that Apple checked it for malicious software and none was detected:
Prior to macOS Catalina, opening an app that hasn't been notarized shows a yellow warning icon and asks if you're sure you want to open it:
If you see a warning message and can’t install an app
If you have set your Mac to allow apps only from the App Store and you try to install an app from elsewhere, your Mac will say that the app can't be opened because it was not downloaded from the App Store.*
If your Mac is set to allow apps from the App Store and identified developers, and you try to install an app that isn’t signed by an identified developer or—in macOS Catalina—notarized by Apple, you also see a warning that the app cannot be opened.
If you see this warning, it means that the app was not notarized, and Apple could not scan the app for known malicious software.
You may want to look for an updated version of the app in the App Store or look for an alternative app.
Mac Developer On Windows

If macOS detects a malicious app
If macOS detects that an app has malicious content, it will notify you when you try to open it and ask you to move it to the Trash.
How to open an app that hasn’t been notarized or is from an unidentified developer
Mac Os Developer
Running software that hasn’t been signed and notarized may expose your computer and personal information to malware that can harm your Mac or compromise your privacy. If you’re certain that an app you want to install is from a trustworthy source and hasn’t been tampered with, you can temporarily override your Mac security settings to open it.
In macOS Catalina and macOS Mojave, when an app fails to install because it hasn’t been notarized or is from an unidentified developer, it will appear in System Preferences > Security & Privacy, under the General tab. Click Open Anyway to confirm your intent to open or install the app.
The warning prompt reappears, and you can click Open.*
The app is now saved as an exception to your security settings, and you can open it in the future by double-clicking it, just as you can any authorized app.
Mac Developer Account
*If you're prompted to open Finder: control-click the app in Finder, choose Open from the menu, and then click Open in the dialog that appears. Enter your admin name and password to open the app.