Mac Apps Keep Crashing
How to fix a crashing app after the macOS upgrade. App crashes after the the macOS update is more than a common problem. Some apps freeze or malfunction, some won’t launch, some show no signs of life whatsoever. The most probable reason is that the app is simply not ready for the latest macOS Catalina. Terams on Mac os 10.11.6 keeps crashing. After restart - it 'you have downloaed this from the internet in 2016.' Then it is stuck on 'checking your internet conneciton' Yikes! Looks like someone pulled the plug on the internet.
On my iPhone 12 pro sometimes, not often, I get apps that will close unexpectedly. Is this an iOS bug or a hardware bug? I know nothing is perfect but I’m just seeing why this happens. Is it cause developers haven’t made their apps iOS 14 compatible? Doesn’t happen that often. Question: Q: Mac App Store keeps crashing on my MacBook Pro The App Store on my MacBook Pro shows I have updates that I need to install but I can't do that because everytime I try to open it, it crashes. Restart the Mac system to Fix ‘Mac Keeps Crashing’ In the situation of the Mac OS crashing, restarting the system may turn out to be the easiest fix. System restart can fix most of the issues and minor glitches that eventually leads to the proper maintenance of the Mac.
There can be several potential causes for the Activity App on the iPhone crashing or feezing frequently. There are steps below to troubleshoot them. Some users have said that they can open the app, but it crashes (meaning it quits unexpectedly) or freezes when they attempt to view the workout details. When you tap the Workouts tab, you can see more details about your workouts. You can also tap each workout to view more details about your activities.
Are you having other issues with the Activity App? We have another article that explains what you can do if the Activity App is not working as expected.
Please note that before taking any further steps, though, please update your iPhone’s and Watch’s software as this may solve the problem. Here is how you can do this:
- iPhone: Go to Settings > General > Software Update.
- Apple Watch: If you are using watchOS 6 or later, then on your watch, tap Settings > General > Software Update. If you are using an earlier version, then on your iPhone, open the Apple Watch app, and go to My Watch > General > Software Update.
See also: Apple Watch Workout Route Not Showing in the Activity App
1. Full Keyboard Access
Several users have said that disabling Full Keyboard Access fix this problem. Full Keyboard Access is an accessibility feature for people who have difficulty using touchscreen keyboards. Please follow the steps below to disable this to see if this fixes your problem.
- On your iPhone, open Settings.
- Go to Accessibility > Keyboards, tap Full Keyboard Access.
- And turn off Full Keyboard Access, if it is turned on.
- Now exit Settings and try to open the Activity App.
2. Restart
Restart your iPhone. This may help you fix your problem. Here is how you can restart your iPhone:
- iPhone X, 11 or later: Press and hold the volume up (or down) and the side buttons together until you see the power off slider. Then drag the onscreen slider. To turn on your device, press and hold the side button until you see the Apple logo.
- Other iPhone models: Press and hold the power (side or top) button until the power off slider appears. Then drag the slider. Then press and hold the side button to turn on your iPhone.
3. Reinstall the Activity App
Reinstall the Activity App. But do not worry, we will use the “offload app” method. This way you will not lose your data. Follow the steps below:
- On your iPhone, open Settings.
- Go to General, then tap iPhone Storage.
- Find and tap the Activity App.
- Tap “Offload App”.
- A new popup will appear saying “Offloading “Activity” will delete the app but keep its documents and data.” Tap “Offload App”.
- Wait for your iPhone to offload the app. This may take a few minutes.
- Now reinstall the app. You can tap the Reinstall App button or go to your Home screen, and tap the Activity App icon. This will reinstall.
4. Quick Actions
If you are still having this problem, this means that nothing above solved your problem. This further means that you are still unable to view the Workouts menu in the Activity App. What you can do is try the “quick actions menu” from the Home screen. Please follow the steps below:
- On your iPhone, go to your Home screen and find the Activity App.
- On the Home screen, touch and hold the Activity App.
- This will reveal the app’s contextual menu.
- From this menu, select the Workouts option.
If the Activity App is crashing or freezing when you want to see the workout details, you can try “the preview” option. Here is how:
- Open the Activity App.
- Tap the Workouts tab.
- Touch and hold a workout from the list.
- This will open a preview popup so that you can see your workout details.
If you are still having problems with the Activity App, then it is time to Apple Support.
See also: Exercise Ring Is Not Working
Several Mac users have said that Mail closes or quits unexpectedly. This article explains how you can troubleshoot if the Mail app on your Mac keeps crashing when you want to open it. This article will help you if:
- Mail opens without any issue but then crashes later on.
- Mail crashes as soon as it starts.
- Mail opens but hangs with the spinning color wheel and then crashes.
See also: Mac Mail App Opens Itself Randomly, Fix
Please try the steps below. After trying each step below, test Mail again to see if you can open it. Before you do anything, simply restart your Mac. If restarting does not fix your problem, then try the steps below:
See also: Email Attachments Won’t Open in Safari on Mac

Update
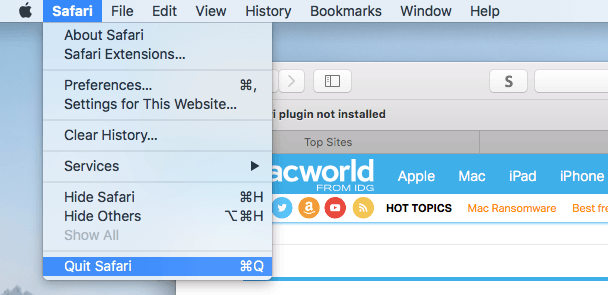
Update your Mac. Then try to open Mail again. When you update the macOS software on your Mac, Mail will also be updated. And this may resolve your problem. Here is how:
- If you are using macOS Mojave or later: Go to System Preferences and Software Update.
- If you are using macOS High Sierra or earlier: Open the App Store and click Updates.
See also: Mac Mail App: Gmail Not Working? Fix
Rebuild
Try rebuilding your mailboxes to see if this fixes your problem Here is how:
- Open Mail.
- Select a mailbox.
- Click Mailbox > Rebuild.
You may not be able to rebuild since Mail keep crashing. But try this if you can.
Certain messages causing this?
Are you having this problem when you want to open certain mail messages? It is possible that Mail may quit due to damaged emails. You can resolve this by deleting these problematic messages. Damaged messages may cause the Mail app to crash when you scroll through messages to view them. Here is how:
- Press and hold the Shift key.
- While pressing the Shift key, open the Mail app. When you open the Mail app while pressing the Shift key, Mail will open without any message selected.
- Then drag the Message Viewer pane (the horizontal divider) until you only see the list of messages.
- Select the problematic message by clicking once. This is the message that was active when Mail crashed.
- Then press the Delete key on your keyboard. Or click Message > Move to > Trash.
Alternatively, if your Mail account offers a web-based service to check emails (most do such as gmail.com, iCloud.com, yahoo.com, etc), you can visit their website and sign in and then delete the corrupted email.
Mac Keeps Crashing
See also: How To Turn Off Split Screen In Mail
Isolate the problem
Following the steps below will help you find the problematic mail account. Here is how:
- On your Mac, go to System Preferences and Internet Accounts.
- Disable all email accounts by unchecking the Mail option.
- Now all of your Mail accounts are disabled, try to open Mail. Does the app crash or not?
- If it opens without crashing, this means that one of your accounts are causing this problem. What you can do is to turn each account on one by one and test Mail after turning on each account. Repeat this until you find the account that is causing this. And when you find the problematic account, what you can do is to delete the account and then re-add.
- If Mail crashes, turn on all of your accounts and go to the next step below.
See if you can start Mail in Safe Mode
Safe Mode (also called Safe Boot) may fix your problem. Safe Mode clears caches and repairs disks. Here is how:
- Turn off your Mac.
- Turn on your Mac and immediately press and hold the Shift key.
- Keep holding the Shift key until you see the login screen.
- Login.
- When your Mac finishes starting up, now try to open the Mail app. Does it crash or not?
- Restart your Mac again. This time restart normally. Do not press any keys. This will exit Safe Mode.
- Again test Mail.
See also: Mail App Keeps Crashing & Won’t Open; Fix
Delete preference files
If the Mail preference files are corrupted for some reasons, this may cause crashes. Please note that when you remove these files, your account settings and preferences will be gone. Here is how:
- Quit Mail.
- Go to your desktop and press and hold the Option key.
- In the Finder, while holding the Option key, click Go and then Library.
- Open the Preferences folder.
- Locate these two files: com.apple.mail.plist and com.apple.mail-shared.plist
- Move these files to the Trash.
- Restart your Mac.
- Then try to open Mail to see if it works.
All Apps On Mac Keep Crashing
Remove Envelope files
We will delete Envelope files, you Mac will automatically build them. Here is how:
- Quit the Mail app if it is running (Mail > Quit Mail).
- In the Finder, press and hold the Option key and click Go > Library.
- Open the Mail folder.
- Open the V7 folder (this may be V5, V6, V7, V8, etc depending on your macOS version).
- Open the MailData folder.
- Locate these files: Envelope Index, Envelope Index-shm, Envelope Index-wal.
- Move these files to your desktop.
- Now open the Mail app. Wait for the Mail app to rebuild new Envelope Index files. Please note that this may take time.
- And if everything seems to be working, you can now delete the envelop files from the desktop.
Remove Mail Saved folder
Please follow the steps below. Doing so will delete the Mail Application Saved State folder. A Saved Application State folder is a kind of cache folder that enables an app (in this case, this is Mail) to resume and reopen again. And this folder may cause your problem. Here is how you can remove this.
- Quit Mail.
- Go to the Finder.
- Press and hold the Option key and while holding the Option key, click Go and Library.
- Open the Containers folder.
- Open the com.apple.mail folder
- Open the Data folder.
- Open the Library folder.
- Open the Saved Application State folder.
- Find the “com.apple.mail.savedState” folder and drag this folder to the Trash.
- Then reopen the Mail app.
Reset NVRAM
Resetting NVRA (or PRAM) may resolve your problem. Resetting this will remove some of your settings such as volume, time zone, etc. Here is how:
Mac Apps Keep Crashing
- Turn off your Mac.
- On your keyboard, locate these four keys: Option, Command, P, and R (do not press them yet).
- Turn on your Mac and immediately press and hold the Option, Command, P, and R keys.
- Keep holding these keys for 20 seconds. Then release the keys.
Remove Mail container
If you are still having this problem, you may want to remove the container folder. When you remove this folder, you will lose some settings such as mail filters, signatures, etc. Here is how:
- Quit Mail.
- Go to the Finder.
- Press and hold the Option key and while pressing the key, click Go and Library.
- Open the Containers folder.
- Find the “com.apple.mail” folder.
- Now move this folder to your desktop. We are moving to the desktop so that you can easily restore the folder if needed.
- Now open Mail. If it opens, your issue is fixed.
- If it still crashes, you can put the container folder back. And maybe it is time to contact Apple support.
App Keeps Crashing Ipad
See also: Mail: Hand Icon, What Does It Mean?