Password Saving App Mac
Password Safe allows you to safely and easily create a secured and encrypted user name/password list. With Password Safe all you have to do is create and remember a single Master Password of your choice in order to unlock and access your entire user name/password list. They consist of apps or browser extensions for each of your devices (Windows, Mac, Android phones, iPhone, and tablets), which have tools to help you create secure passwords, safely store them.
Apple lets you store username and passwords in iCloud Keychain so you can log in to websites and apps quickly using FaceID or TouchID. But what if you want to manage those saved accounts and passwords? Here is a detailed guide on how to find, edit, delete, and add passwords on iPhone and iPad.
How to Find Saved Passwords on iPhone and iPad
- Open the Settings app.
- Scroll down and tap on Passwords & Accounts (iOS 13). For iOS 14, it has been renamed to just Passwords.
- Tap on Website & App Passwords. Authenticate using FaceID or TouchID.
- You will see a list of saved details. Use the search bar to find the details for the desired app or website quickly. Or, scroll and tap on any entry to see the username, password, and website address. Tap on the detail to copy it or share via AirDrop.
How to Find Saved Passwords Using Siri
- Summon Siri on your iPhone. You can do so by pressing the right-side button on iPhones with Face ID. On other iPhones, press the Home Button. You can also use the hot-word ‘Hey Siri.’
- Now, ask it ‘Show all my passwords.‘
- You can also ask Siri for specific passwords. For this, say something like, ‘Show my Gmail password,‘ or ‘Show my Twitter password.‘
- Next, authenticate using Touch ID or Face ID. You will be inside the Settings app where you can view, copy, or AirDrop your credentials.
What are the AutoFill Passwords?
When Autofill Passwords is enabled, you automatically see the username/email (password is not shown but auto-filled) above the keyboard (or tap the key icon) when you are on a website or app’s login field. It is super handy.
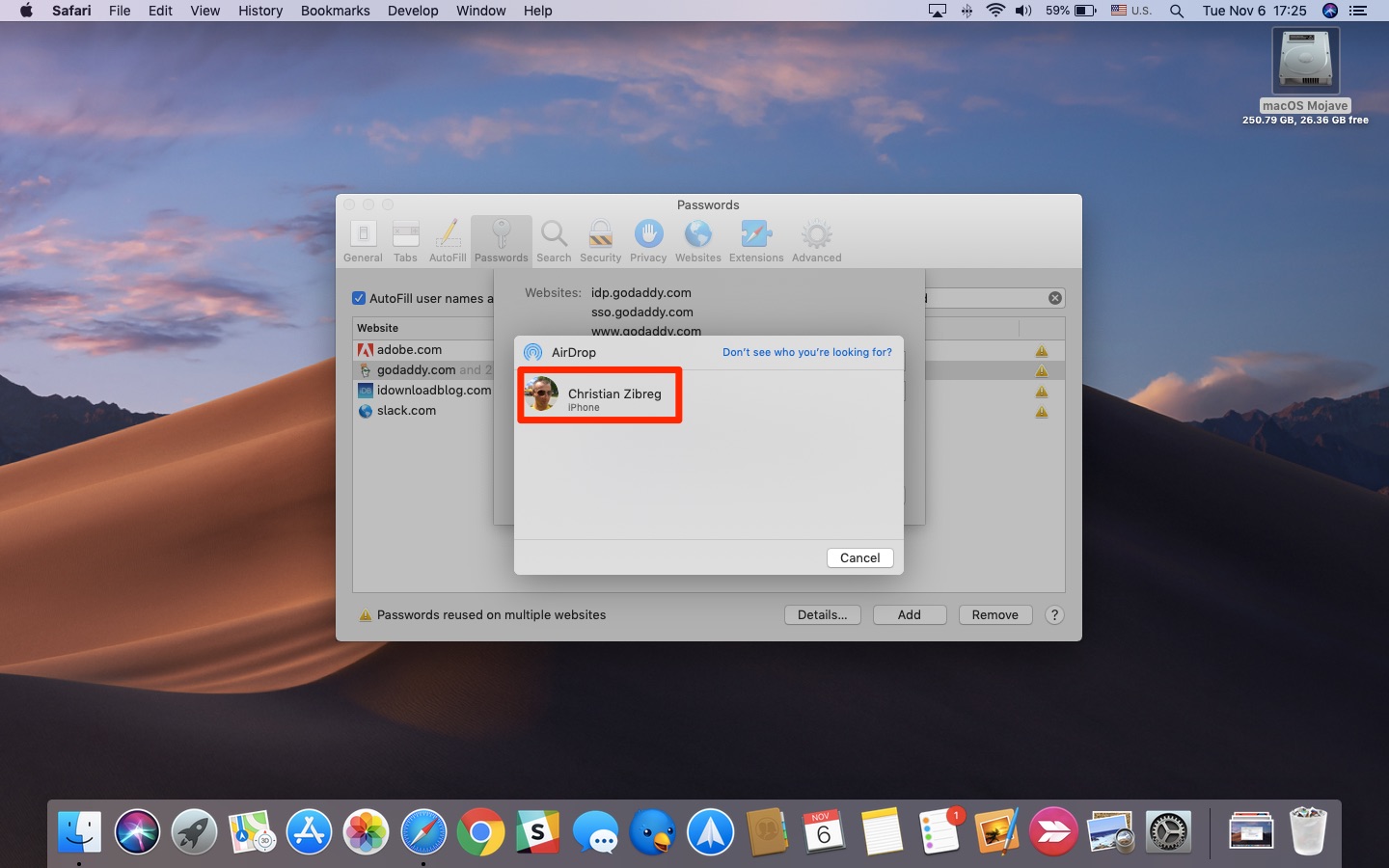
However, Apple provides you the option to disable this feature. For this, tap on the toggle next to Autofill Passwords under the Settings app → Passwords & Accounts. After this, you will have to manually follow the above steps, see/copy the username + password, and type/paste it.
How to Delete Multiple Saved Passwords from iCloud Keychain
- Open the Settings app → Passwords & Accounts.
- Tap on Website & App Passwords. Authenticate using TouchID or FaceID.
- Tap on Edit from the upper-right.
- Select the desired entries, and tap on Delete and confirm.
How to Manually Add Password to iCloud Keychain
- Open the Settings app and tap on Passwords & Accounts.
- Tap on Website & App Passwords.
- Tap on the plus icon (+).
- Type website, username, password. Finally, tap Done.
How to Edit Saved Passwords on iPhone and iPad
- Launch the Settings app and tap on Passwords & Accounts.
- Tap on Website & App Passwords.
- Tap on a saved entry.
- Tap on Edit.
- Now you can tap the username and password field to make the changes. From here, you can also delete this entry from the Keychain. Finally, tap Done.
What is Security Recommendations in iOS 14?
In iOS 13, if you use the same password on more than one site or app, you will see a small triangle with an exclamation mark. When you tap on it, you see on which sites you have used this same password. Pretty neat!

With iOS 14, Apple has taken password monitoring to the next level. Now, it automatically lets you know if the passwords you use have been involved in a data breach or not. If it finds a breach, you can upgrade to the secure Sign in with Apple or set a new, different password.
Apple states that ‘Safari uses strong cryptographic techniques to regularly check derivations of your passwords against a list of breached passwords in a secure and private way that doesn’t reveal your password information – even to Apple.‘
Signing off…
I hope this article has helped you managing saved passwords and accounts on your iPhone and iPad. Let me know if you have any questions in the comments down below.
READ NEXT:
I have been an Apple user for over seven years now. At iGeeksBlog, I love creating how-tos and troubleshooting guides that help people do more with their iPhone, iPad, Mac, AirPods, and Apple Watch. In my free time, I like to watch stand up comedy videos, tech documentaries, news debates, and political speeches.
- https://www.igeeksblog.com/author/ankur/How to Turn ON or OFF Facebook Nearby Friends on iPhone
- https://www.igeeksblog.com/author/ankur/How to Reset Hosts File to Default on Mac and Windows PC
- https://www.igeeksblog.com/author/ankur/
- https://www.igeeksblog.com/author/ankur/How to Turn off Unread Mail Count in Mail App on iPhone
App-specific passwords are passwords for your Apple ID that let you sign in to your account and securely access the information you store in iCloud from a third-party app. For example, use app-specific passwords with mail, contacts, and calendar services not provided by Apple. App-specific passwords maintain a high level of security and help ensure your Apple ID password won’t be collected or stored by any third-party apps you use.
If you are signed in to iCloud for Windows, you don't need an app-specific password when using your Apple ID with third-party Microsoft apps.
To generate and use app-specific passwords, your Apple ID must be protected with two-factor authentication.
One Password For Mac
You also need an app-specific password for your devices that use Mac OS X Lion 10.7.5 and earlier or iOS 5 and earlier. If you don’t have devices that can be updated to iOS 9 or later or OS X El Capitan or later, you can set up two-step verification and generate app-specific passwords.
How to generate an app-specific password
- Sign in to your Apple ID account page.
- In the Security section, click Generate Password below App-Specific Passwords.
- Follow the steps on your screen.
After you generate your app-specific password, enter or paste it into the password field of the app as you would normally.
How to manage app-specific passwords
At any given time, you can have up to 25 active app-specific passwords. If you need to, you can revoke passwords individually or all at once.
- Sign in to your Apple ID account page.
- In the Security section, click Edit.
- In the App Specific Passwords section, click View History.
- Click next to a password you want to delete, or Revoke All.
Password Saving App Mac Ios
After you revoke a password, the app using that password will be signed out of your account until you generate a new password and sign in again.
Password Saving App Mac Ios
Any time you change or reset your primary Apple ID password, all of your app-specific passwords are revoked automatically to protect the security of your account. You'll need to generate new app-specific passwords for any apps that you want to continue using.