Photos App Mac Mavericks
- Photos App Mac Mavericks App
- Photography Apps For Mac
- Photos App Mac Mavericks High Sierra
- Mac Photos App Download
The mac system is possibly one of the operating systems that have the versatility in terms of swiftness in performance. There are a lot of features that make the Mac operating systems a class apart from other standard operating systems that are available in the market. the most likable option with the Mac OS system is that it has a very user-friendly software that doesn’t take a lot of time to start working on it efficiently.
Now there are various other features such as the support of the application in Mac Operating systems that make them even more famous. The best part about the application in the Mac operating system is the easy operating feature of all the applications that are featured in the system. One such revolutionary application that made the Mac operating system liked by many is definitely the iPhoto 9 application.
License
Official Installer
The Mac Photos app is the future, however, so migrating an iPhoto library over to Photos app and getting used to the new interface for photo management in OS X is the best course of action. Additionally, iPhoto is no longer supported by Apple, so while it may be helpful to be able to use the app, it’s not going to receive any further updates. Automatically back up photos from your Mac or PC, connected cameras and SD cards. Windows 7 + Mac. MacOS 10.9 + Thanks for downloading Backup and Sync. Get the Google Photos app to back up and view photos on your Android and iOS devices. OS X Mavericks should be available beginning October 22 from the Mac App Store. Your profile pictures from Photo Booth and iPhoto, share to LinkedIn from Safari, see LinkedIn notifications in. Mavericks (OS X 10.9) is available only as a direct download from Apple’s Mac App Store. This method of distribution is convenient, but it’s not without challenges and questions. Get the Google Photos app to back up and view photos on your Android and iOS devices. Automatically back up photos from your Mac or PC, connected cameras and SD cards. Compatible with Mac OS X 10.9 or later. Compatible with Mac OS X High Sierra, Sierra, El Capitan, Yosemite, and Mavericks. Steps to add pictures from new Mac OS X Photos app: 1. Open Finder and create a new folder. Drag pictures that you want to add from Photos app to the new folder in Finder. Add pictures from folder to TurboCollage.
File Size
730MB
Version
9.4.3
OS
Mac OS
Developer
Apple Inc.
Overview
As the name itself suggests, the iPhoto 9 is an image viewing software that comes along with the Mac operating systems to help you view your images stored in your Mac system. there are a lot of features with the application that makes it very much likable in terms of user interface and as well as adaptability.
The application is a full-fledged application that makes your photo viewing experience, one of a kind. Some of the features that added up to the impeccable usage of the application are listed below;
1. User Interface that is so attractive
Apple has always been the pioneer in designing application software as well as hardware that has improved reliability and credibility when it comes to using them. They have always tried to simplify the process and ensure that there are no hassles while you operate. The same goes for the iPhoto 9 application in the Mac Operating System platform with the user interface of the system tweaked to enable max performance and ensure that there are no hassles along the way.
The interactive option where you can delete unwanted photos by clicking and dragging them right into the trash, makes them look even more attractive in their stance. The usual way of right-clicking on the photo and selecting the delete option made the photos deleting process a tedious one. But with the new update of the iPhoto application, Apple ruled out the hassle.
2. Importing and Exporting is a fun thing to do now
With the updated version of the iPhoto 9 application, now the user is enabled to export all the photos that he/she has in the photo stream into the application using the export file command in the File menu. This cuts down on the usually hard to understand exporting process and makes the user export with delight.
There is also an additional feature where the photos that you add from the import are editable making sure that you don’t have to save them again to run the editing process. There is more to this with increased stability in the importing and exporting options of the iPhoto 9 application.
3. Viewing experience at its best
There were a lot of fundamental problems that were faced by the users at the beginning where they had to make sure that the photo to be in the correct viewing angle through manual adjustments, which was pretty painful to operate for many. Sometime the auto-rotate feature of the application wouldn’t work making the users have a hard time selecting the correct orientation to view their pictures.
All these were rectified in the new version of the iPhoto application with an enhanced software framework of the application.
4. Syncing Issues resolved
Photos App Mac Mavericks App
Now the biggest hassle the older versions of iPhoto faced was the usage of the application wasn’t so well responding in syncing to social media platforms to share your pictures. The application would close down without any trace making the users have a hard time sync photos and upload to their Facebook wall or any other social media stream.
The same was resolved with the new update of the iPhoto 9 and that made surer that there is more to make the system usable for uploading posts on social media.
6. Minor Bug improvements
There were minor bugs that were spread across the platform and that made the user experience a little patchy. But all those minor bugs of integrating the calendar and page number error were fixed as with the new rolled out update. There was more of a very user-friendly experience with the new upgrade and the users seem to be happy with the overall performance of the iPhoto 9 with the release of the new update.
System requirements
The application is an in-built application that pretty much comes standard with all the Mac Operating systems. The only main thing is that the minimum operating system to support the new version of the iPhoto application was that you must be using Mac OS X 10.4 and above.
Download the iPhoto 9 for Mac OS
You can download the iPhoto 9 installer file from the below link and make sure that you have the latest operating system for the Mac to make sure that you don’t have any hassles in running the application after installation.
Migration Assistant copies all of your files from your old Mac to your new Mac so that you don't have to copy them manually.
- If your files are currently on a PC, follow the PC migration steps instead.
- If you're moving content from a Time Machine backup, follow the steps to restore your Mac from a backup instead.
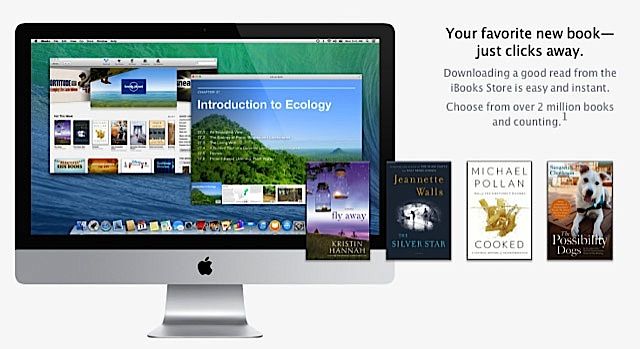
Get ready
- Install all available software updates on both computers. If your old Mac isn't using OS X Lion or later, and your new Mac isn't using OS X Mavericks or later, follow the Mountain Lion migration steps instead.
- If both computers are using macOS Sierra or later, place them near each other with Wi-Fi turned on. If either one is using OS X El Capitan or earlier, make sure that both are on the same network.
- On your old Mac, choose Apple menu > System Preferences, then click Sharing. Make sure that a name appears in the Computer Name field.
Use Migration Assistant
You're now ready to use Migration Assistant to move your files from the old Mac to the new one.
On your new Mac
- Open Migration Assistant, which is in the Utilities folder of your Applications folder. Then click Continue.
- When asked how you want to transfer your information, select the option to transfer from a Mac, Time Machine backup, or startup disk. Then click Continue.
Photography Apps For Mac
On your old Mac
- Open Migration Assistant, then click Continue.
- When asked how you want to transfer your information, select the option to transfer to another Mac. Then click Continue.
On your new Mac
When asked to select a Mac, Time Machine backup, or other startup disk, select the other Mac. Then click Continue.
On your old Mac
Photos App Mac Mavericks High Sierra
If you see a security code, make sure that it's the same code shown on your new Mac. Then click Continue.
Mac Photos App Download
On your new Mac
- Select the information to transfer.
In this example, John Appleseed is a macOS user account. If it has the same name as an account already on your new Mac, you're prompted to either rename the old account or replace the one on your new Mac. If you rename, the old account will appear as a separate user on your new Mac, with a separate home folder and login. If you replace, the old account will delete and then replace the account on your new Mac, including everything in its home folder. - Click Continue to start the transfer. Large transfers might need several hours to complete.
- After Migration Assistant is done, log in to the migrated account on your new Mac to see its files.
If you're not keeping your old Mac, learn what to do before you sell, give away, or trade in your old Mac.