To Do App Desktop Mac
Mac veterans have been singing Alfred's praises for years, but some of Apple’s newer users might not have heard about the mighty app launcher. Free to all but the most serious professionals. This can lead to problems where an app works correctly on a Mac (where the file contents are shared) but fails when run in Linux in production (where the file contents are distinct). To avoid this, Docker Desktop insists that all shared files are accessed as their original case.
To have a FaceTime call with one other person, you need a Mac with OS X Lion 10.7 or later, a broadband Internet connection, and a built-in or connected microphone or camera. Or use your iPhone, iPad, or iPod touch.
To call a group of people, follow the steps in Use Group FaceTime on Mac.
Start a FaceTime call
The person you're calling doesn't need to have the FaceTime app open, but to receive the call on their Mac, iPhone, iPad, or iPod touch, they do need to be signed in to FaceTime on that device. You can then call them using any phone number or email address they set up for FaceTime.
Start a call from the FaceTime app
Open the FaceTime app and enter the email address or phone number of the person that you want to call. If the person is in your Contacts app, you can enter just their name. Then click the Audio button or Video button to call.
You can also just ask Siri to ”FaceTime John” or ”FaceTime audio Lisa,” for example.
Start a call from the messages app
- Start a text conversation in the Messages app, or select a conversation that's already underway.
- Click Details in the upper-right corner.
- Click the video button or audio button to open the FaceTime app and start the call.
Answer a FaceTime call
From the notification that appears on your Mac, click Accept to answer the call in the FaceTime app.
If you click the arrow next to Accept, you can choose to accept as an audio call instead of video call. If you click the arrow next to Decline, you can choose to send a message to the caller or set a reminder to call back later.
You can also use the Touch Bar to accept or decline a FaceTime call.
To Do App Desktop Mac Computer
Add another person to a FaceTime call
Anyone on the call can add more people to the call, creating a Group FaceTime call.
- While the call is underway, click the sidebar button to show the sidebar.
- Click the add button .
- Enter the person's name, email address, or phone number, then click Add.
- Click the Ring button next to the person's name to invite them to join the call.

Lean more about how to use Group FaceTime.
Free Windows 7 Desktop Apps
Use the onscreen controls
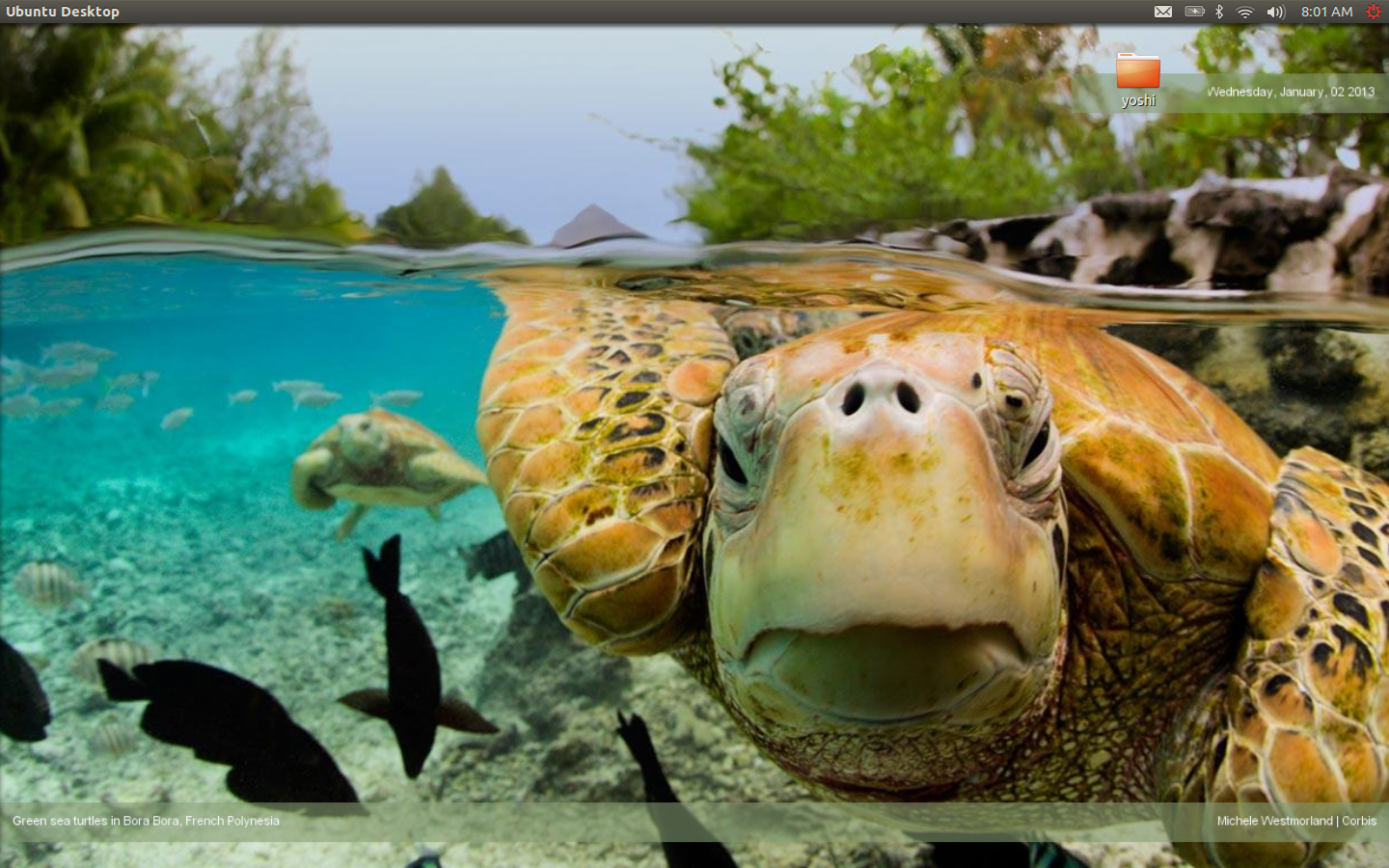
During a call, move your pointer over the FaceTime window to show these controls.
Mute Video
Turn the video from your camera off or on.
Full Screen
Switch to or from a full-screen FaceTime window.

Camera Shutter
Take a Live Photo of the other person.
Learn more
- To stop receiving FaceTime calls on Mac, open FaceTime, then choose FaceTime > Turn FaceTime Off.
- Learn how to delete your call history in FaceTime.
- Learn what to do if FaceTime isn't working, your built-in camera isn't working, or you can't sign in to FaceTime.
FaceTime is not available in all countries or regions.