An Incremental Mac App
| Function Syntax | NumInc |
| Current Version | 3.9 |
| Download | NumIncV3-9.lsp |
| View HTML Version | NumIncV3-9.html |
| Donate |
- An Incremental Mac App Developer
- An Incremental Mac App Installer
- An Incremental Mac App Software
- An Incremental Mac App Download
Apple Watch Series 5 Review: incremental changes for a solid device. Posted on September 24th, 2019 by Kirk McElhearn In just four and a half years, the Apple Watch has gone from a whim with vague use cases to a solid device that has found its stride. Alfred is hands down (in my opinion) the best launcher on the Mac OS. It works similarly to Apple’s Spotlight, indexing the contents of your computer so you can access them more quickly. You setup a simple key combo to launch the app—in my case Option+Spacebar—and a little bezel pops up. Mac Backup Guru is the easiest to use clone, sync, and snapshot app for OS X. Mac Backup Guru has 3. Mac Backup Guru i. Backup Guru has 3 main functions: Direct Cloning, Synchronization, and Incremental. Mac Backup Guru is the only 3rd party software that can make incremental snapshots on a Mac. The main advantage that it has over Time Machine is that the backups it makes are bootable. It also gives you control so that you can use the backup disk for other purposes besides backup. Incremental for iPhone, iPad and iPod is a reincarnation of this original 1980s time waster as a multi-touch visual feast. You tap and your score increments along with the time you have spent playing. Like the original Incremental it is barely a game, but a game it is and at the same time its a wonderfully diverting and beautiful time suck.
Contents
Program Description

Incremental backup means backing up all changed data based on last backup (full backup or incremental backup). During an incremental backup, all marked files and folders will be backed up. It will clear file’s Archive Attribute as well. Please note that the first incremental backup should be based on a full backup. To see your Purchased apps in Mac App Store click on your name in the bottom left corner of the Mac App Store app. Option 4: Use Dropbox, Google Drive or another backup solution.
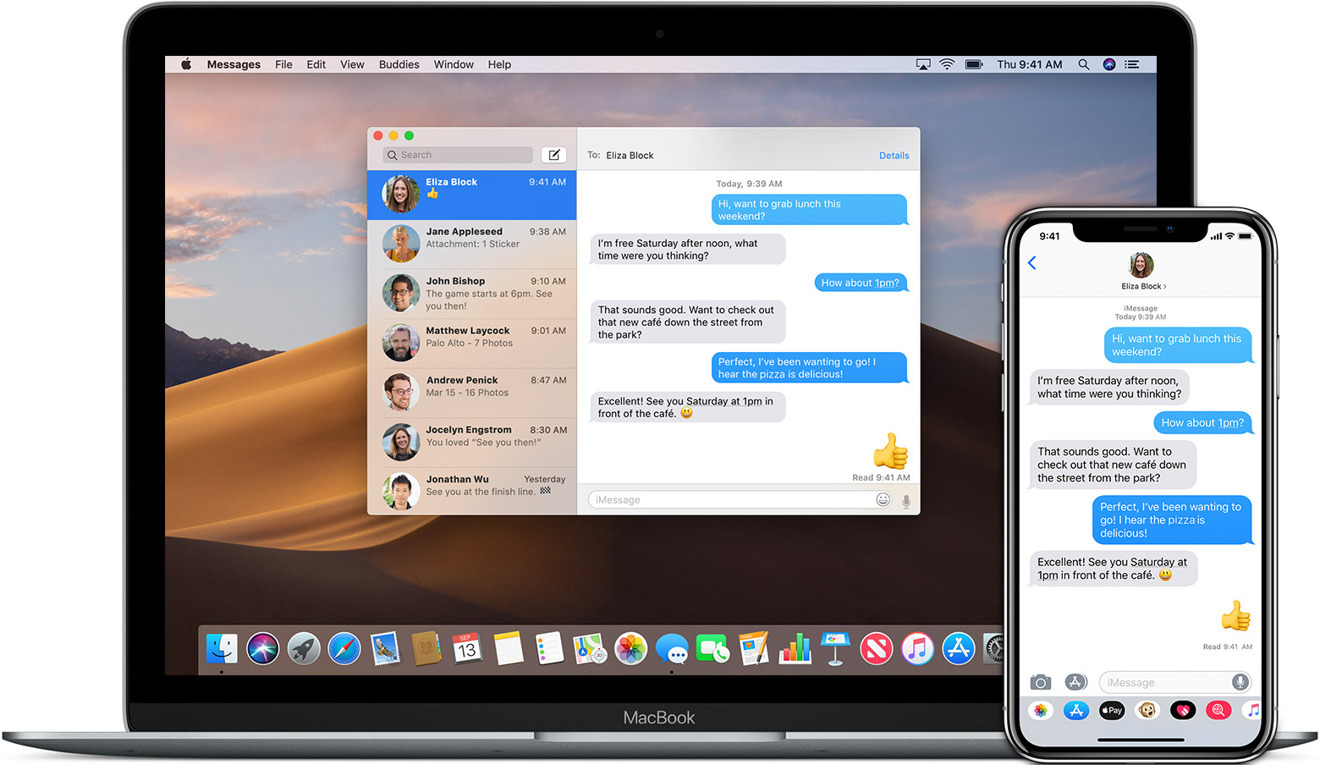
Incremental Numbering Suite enables the user to dynamically place incrementing alphabetical or numerical text in a drawing, with a range of positioning utilities and an optional prefix and/or suffix.
The sequential text can be created using Text, MText or Attributed Blocks; furthermore, the style and formatting of these objects can be altered directly from the main dialog, with all settings remembered between drawing sessions.
The user can modify the Text or Block layer, choose from a list of available Text Styles in the drawing, alter the Text or MText alignment, and also change the Text Height by either entering an arbitrary value, picking a value from the drawing, or using the height defined by the selected Text Style.
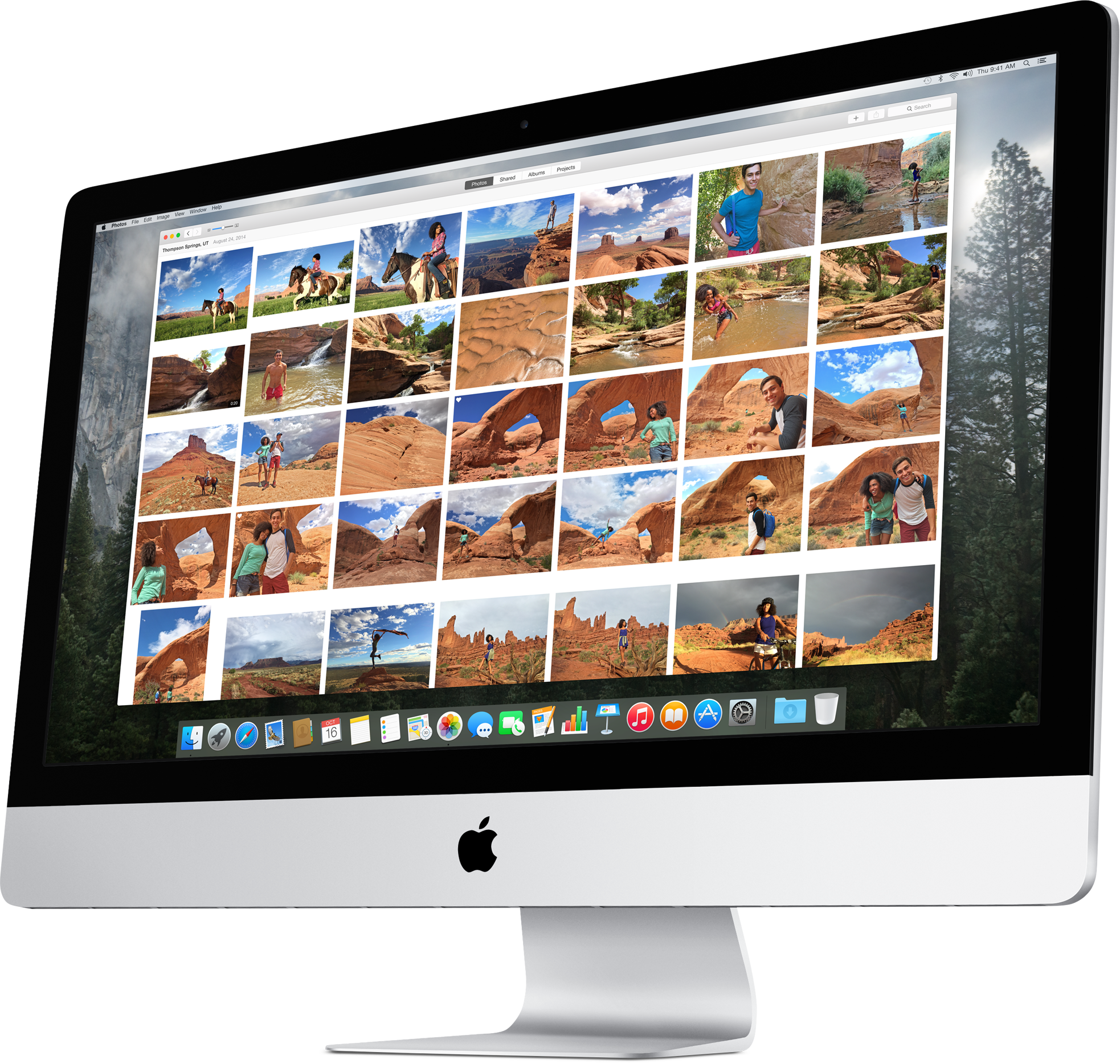
If the Object type is set to use an attributed block, the user may choose the block that is to be used from a list of attribute blocks defined in the drawing, or select a block object directly from the drawing.
The user also has control over which attribute will house the incrementing string, and the scale at which the block is inserted. This scale value can take an arbitrary value entered by the user or picked from the drawing, or can be dependent upon the current value of a selected System Variable, such as DIMSCALE.
If MText is selected, the user may also toggle the use of an MText Background Mask and control both the Background Mask Offset Factor and Colour.
The user can enter optional Prefix, Middle and Suffix text, and has the option to increment any or all sections, with the ability to increment alphabetical text and use decimals and leading zeros. The user can also specify any numerical increment, positive or negative.
If the user has chosen to use Text or MText objects in which to house the incremental text, there is an additional option to enclose such objects with a border. The border may be Circular, Rectangular, Slot or an n-sided Polygon; created on a layer chosen from the main dialog.
The size of the border may be controlled using an Offset Factor from the Text or MText object. The Offset Factor has behaviour identical to that of the Background Mask Offset Factor wherein the offset is dependent upon the text height: an offset factor of 1.0 exactly fits the Text or MText object, a factor of 1.5 extends the border by 0.5 times the text height etc. Alternatively, the user may specify a fixed border size, with the option to pick either dimension from the drawing.
Creating an Array
The program also offers the ability for the user to array the selected object, with the content automatically incremented sequentially for each object in the array.
Upon enabling the option to 'Create Array' (located towards the base of the center panel of the dialog), the user can specify the number of items in the array and furthermore control the rotation of each object in the array, either relative to the direction of the array, or by entering a fixed value or picking such value from the drawing.
After submitting the desired dialog settings, the user is then prompted to specify a base point for the array. This is the point at which the first object in the array will be created and the point from which the array will emanate.
Following the valid specification of an array base point, the user is given the option to supply either an array spacing vector, or the array endpoint.
The array spacing vector describes the vector between each successive object in the array. Conversely, the array endpoint specifies the point at which the last object in the array will be inserted; with the remaining objects inserted equispaced between the two points.
Array Example 1
Demonstrating the difference between Spacing Vector and Endpoint specification, with Object Rotation set to 'Aligned'.
Concerning object rotation, the user has three options to determine how objects are oriented relative to the array. If the user decides to align objects in the direction of the array, the rotation of each object will reflect the direction of the array vector.
Similarly, selecting to rotate objects perpendicular to the array will result in objects oriented at right-angles to the array direction, whilst retaining readability.
Finally, the user may also specify an arbitrary fixed rotation, or pick such value directly from the drawing.
Array Example 2
Demonstrating Perpendicular rotation and a fixed zero rotation.
Dynamic Mode
Dynamic Mode is activated by enabling the option: 'Text Follows Cursor'. This mode will display a real-time preview of the Text, MText or Attributed Block with any border or background mask that may be specified.
Note:
As a result of the method used to display the real-time preview, Dynamic Mode restricts the use of standard AutoCAD functionality such as Object Snap, Orthomode, Tracking etc. To enable such functionality, uncheck the 'Text Follows Cursor' option at the top-left corner of the dialog.
Various positioning controls displayed at the command line:
| Dynamic Mode Placement Controls | ||
|---|---|---|
| Key | Action | |
| Enter | (or Space/Right-Click) Exit Program [Cancel] | |
| Click | Place Object | |
| < | Rotates Object Counter Clockwise | |
| > | Rotates Object Clockwise | |
| O / o | Specify Object Rotation | |
| Tab | Rotate Object by 90° | |
| M / m | Mirror Object Rotation | |
| C / c | Align Object to Curve | |
| R / r | Replace Existing Annotation Content | |
| T / t | Toggle Increment Counter | |
| I / i | Increment String | |
| B / b | Rotate Polygonal Border | |
| A / a | Toggle MText Background Mask | |
Examples of Usage
Incrementing two sections of Text with a Background Mask and Rectangular Border
Incrementing Text with Leading Zeros
Incrementing Alphabetical Text with a Slot Border
Decimal Increment with Leading Zeros & Automatic Detection of Table Cells
Incrementing Numerical Text with Leading Zeros and Hexagonal Border:
Incrementing Alphabetical Text, Demonstrating Rotation of Triangular Border
Align Object to Curve
This functionality is very similar to that offered by my Align Text to Curve and Align Objects to Curve programs.
The user can choose to align the object to a selected curve object (Line, LWPolyline, Polyline, XLine, Spline, Arc, Circle, Ellipse etc.) by pressing C or c during placement.
The user is then prompted to select a curve to which the text will be aligned. The text will follow the selected curve with various positioning controls available at the command-line:
| Curve Alignment Controls | ||
|---|---|---|
| Key | Action | |
| Enter | (or Space/Right-Click) Exit Curve Alignment [Cancel] | |
| Click | Place Object | |
| + / - | Increase / Decrease Object Offset | |
| O / o | Specify Object Offset | |
| P / p | Toggle Object Perpendicularity | |
| B / b | Rotate Polygonal Border | |
| A / a | Toggle MText Background Mask | |
Replace Existing Annotation Content
Upon pressing R or r during object placement, the user may select a primary or nested text, mtext, single-line & multiline attribute, dimension, or multileader containing mtext or attributed block content.
Following a valid selection, the text content of the selected annotation object will be updated to display the incrementing string.
If the selected attributed block or multileader attributed block contains more than one attribute, the user will be prompted to specify the tag of the attribute whose value is to be replaced with the sequential text string.
The user can exit this mode and return to standard text placement by pressing Enter, Space, or by Right-clicking the mouse at the prompt.
Standard Placement Mode
This mode is available when the 'Text Follows Cursor' is disabled (unticked).
When using this mode, there is no longer a real-time preview of the text at the cursor, however all standard AutoCAD functionality is available, (such as Object Snap, Tracking, Orthomode, etc.).
The majority of placement controls are still available at the command-line:
| Standard Mode Placement Controls | ||
|---|---|---|
| Key | Action | |
| Enter | (or Space/Right-Click) Exit Program [Cancel] | |
| Click | Place Object | |
| O / o | Specify Object Rotation | |
| RO | Rotate Object by 90° | |
| M / m | Mirror Object Rotation | |
| C / c | Align Object to Curve | |
| R / r | Replace Existing Annotation Content | |
| T / t | Toggle Increment Counter | |
| I / i | Increment String | |
| B / b | Rotate Polygonal Border | |
| A / a | Toggle MText Background Mask | |
Instructions for Running
Please refer to How to Run an AutoLISP Program.
| Function Syntax | NumInc |
| Current Version | 3.9 |
| Download | NumIncV3-9.lsp |
| View HTML Version | NumIncV3-9.html |
| Donate |
Contents
Program Description
Incremental Numbering Suite enables the user to dynamically place incrementing alphabetical or numerical text in a drawing, with a range of positioning utilities and an optional prefix and/or suffix.
The sequential text can be created using Text, MText or Attributed Blocks; furthermore, the style and formatting of these objects can be altered directly from the main dialog, with all settings remembered between drawing sessions.
The user can modify the Text or Block layer, choose from a list of available Text Styles in the drawing, alter the Text or MText alignment, and also change the Text Height by either entering an arbitrary value, picking a value from the drawing, or using the height defined by the selected Text Style.
If the Object type is set to use an attributed block, the user may choose the block that is to be used from a list of attribute blocks defined in the drawing, or select a block object directly from the drawing.
The user also has control over which attribute will house the incrementing string, and the scale at which the block is inserted. This scale value can take an arbitrary value entered by the user or picked from the drawing, or can be dependent upon the current value of a selected System Variable, such as DIMSCALE.
If MText is selected, the user may also toggle the use of an MText Background Mask and control both the Background Mask Offset Factor and Colour.
The user can enter optional Prefix, Middle and Suffix text, and has the option to increment any or all sections, with the ability to increment alphabetical text and use decimals and leading zeros. The user can also specify any numerical increment, positive or negative.
If the user has chosen to use Text or MText objects in which to house the incremental text, there is an additional option to enclose such objects with a border. The border may be Circular, Rectangular, Slot or an n-sided Polygon; created on a layer chosen from the main dialog.
The size of the border may be controlled using an Offset Factor from the Text or MText object. The Offset Factor has behaviour identical to that of the Background Mask Offset Factor wherein the offset is dependent upon the text height: an offset factor of 1.0 exactly fits the Text or MText object, a factor of 1.5 extends the border by 0.5 times the text height etc. Alternatively, the user may specify a fixed border size, with the option to pick either dimension from the drawing.
Creating an Array
The program also offers the ability for the user to array the selected object, with the content automatically incremented sequentially for each object in the array.
Upon enabling the option to 'Create Array' (located towards the base of the center panel of the dialog), the user can specify the number of items in the array and furthermore control the rotation of each object in the array, either relative to the direction of the array, or by entering a fixed value or picking such value from the drawing.
After submitting the desired dialog settings, the user is then prompted to specify a base point for the array. This is the point at which the first object in the array will be created and the point from which the array will emanate.
Following the valid specification of an array base point, the user is given the option to supply either an array spacing vector, or the array endpoint.
The array spacing vector describes the vector between each successive object in the array. Conversely, the array endpoint specifies the point at which the last object in the array will be inserted; with the remaining objects inserted equispaced between the two points.
Array Example 1
Demonstrating the difference between Spacing Vector and Endpoint specification, with Object Rotation set to 'Aligned'.
Concerning object rotation, the user has three options to determine how objects are oriented relative to the array. If the user decides to align objects in the direction of the array, the rotation of each object will reflect the direction of the array vector.
Similarly, selecting to rotate objects perpendicular to the array will result in objects oriented at right-angles to the array direction, whilst retaining readability.
Finally, the user may also specify an arbitrary fixed rotation, or pick such value directly from the drawing.
Array Example 2
Demonstrating Perpendicular rotation and a fixed zero rotation.
Dynamic Mode
An Incremental Mac App Developer
Dynamic Mode is activated by enabling the option: 'Text Follows Cursor'. This mode will display a real-time preview of the Text, MText or Attributed Block with any border or background mask that may be specified.
Note:
As a result of the method used to display the real-time preview, Dynamic Mode restricts the use of standard AutoCAD functionality such as Object Snap, Orthomode, Tracking etc. To enable such functionality, uncheck the 'Text Follows Cursor' option at the top-left corner of the dialog.
Various positioning controls displayed at the command line:
| Dynamic Mode Placement Controls | ||
|---|---|---|
| Key | Action | |
| Enter | (or Space/Right-Click) Exit Program [Cancel] | |
| Click | Place Object | |
| < | Rotates Object Counter Clockwise | |
| > | Rotates Object Clockwise | |
| O / o | Specify Object Rotation | |
| Tab | Rotate Object by 90° | |
| M / m | Mirror Object Rotation | |
| C / c | Align Object to Curve | |
| R / r | Replace Existing Annotation Content | |
| T / t | Toggle Increment Counter | |
| I / i | Increment String | |
| B / b | Rotate Polygonal Border | |
| A / a | Toggle MText Background Mask | |
Examples of Usage
An Incremental Mac App Installer
Incrementing two sections of Text with a Background Mask and Rectangular Border
Incrementing Text with Leading Zeros
Incrementing Alphabetical Text with a Slot Border
Decimal Increment with Leading Zeros & Automatic Detection of Table Cells
Incrementing Numerical Text with Leading Zeros and Hexagonal Border:
Incrementing Alphabetical Text, Demonstrating Rotation of Triangular Border
Align Object to Curve
This functionality is very similar to that offered by my Align Text to Curve and Align Objects to Curve programs.
The user can choose to align the object to a selected curve object (Line, LWPolyline, Polyline, XLine, Spline, Arc, Circle, Ellipse etc.) by pressing C or c during placement.
The user is then prompted to select a curve to which the text will be aligned. The text will follow the selected curve with various positioning controls available at the command-line:
| Curve Alignment Controls | ||
|---|---|---|
| Key | Action | |
| Enter | (or Space/Right-Click) Exit Curve Alignment [Cancel] | |
| Click | Place Object | |
| + / - | Increase / Decrease Object Offset | |
| O / o | Specify Object Offset | |
| P / p | Toggle Object Perpendicularity | |
| B / b | Rotate Polygonal Border | |
| A / a | Toggle MText Background Mask | |
Replace Existing Annotation Content
An Incremental Mac App Software
Upon pressing R or r during object placement, the user may select a primary or nested text, mtext, single-line & multiline attribute, dimension, or multileader containing mtext or attributed block content.
Following a valid selection, the text content of the selected annotation object will be updated to display the incrementing string.
If the selected attributed block or multileader attributed block contains more than one attribute, the user will be prompted to specify the tag of the attribute whose value is to be replaced with the sequential text string.
The user can exit this mode and return to standard text placement by pressing Enter, Space, or by Right-clicking the mouse at the prompt.
Standard Placement Mode
This mode is available when the 'Text Follows Cursor' is disabled (unticked).
When using this mode, there is no longer a real-time preview of the text at the cursor, however all standard AutoCAD functionality is available, (such as Object Snap, Tracking, Orthomode, etc.).
An Incremental Mac App Download
The majority of placement controls are still available at the command-line:
| Standard Mode Placement Controls | ||
|---|---|---|
| Key | Action | |
| Enter | (or Space/Right-Click) Exit Program [Cancel] | |
| Click | Place Object | |
| O / o | Specify Object Rotation | |
| RO | Rotate Object by 90° | |
| M / m | Mirror Object Rotation | |
| C / c | Align Object to Curve | |
| R / r | Replace Existing Annotation Content | |
| T / t | Toggle Increment Counter | |
| I / i | Increment String | |
| B / b | Rotate Polygonal Border | |
| A / a | Toggle MText Background Mask | |
Instructions for Running
Please refer to How to Run an AutoLISP Program.