App File On Mac
- When you install the Microsoft OneDrive sync app for Mac, a copy of your OneDrive is downloaded to your Mac and put in the OneDrive folder. This folder is kept in sync with OneDrive. If you add, change, or delete a file or folder on the OneDrive website, the file or folder is added, changed, or deleted in your OneDrive folder and vice versa.
- The internal folder structure may vary between apps, but you can be sure that every Mac app will have a Contents folder with a MacOS subfolder in it. Inside the MacOS directory, there’s an extension-less file with the exact same name as the app itself. This file can be anything really, but in its simplest form it’s a shell script.
If you're using macOS Mojave or earlier or a Windows PC, use iTunes to share files between your computer and your iOS or iPadOS device.
How to Optimize Your Mac to Run Faster How to Delete Temporary Files on Mac 2. How to Add Applications Folder to Dock. After restoring the Application folder in Finder, you can add it to Dock to quickly access Applications on Mac. Right-click the Applications icon in the sidebar and choose Add to Dock. Read reviews, compare customer ratings, see screenshots, and learn more about Find Any File (FAF). Download Find Any File (FAF) for macOS 10.12 or later and enjoy it on your Mac.
Other ways to share
Learn about other ways you can share files between your Mac and your devices. These features work wirelessly.
iCloud Drive lets you securely access all of your documents from your iPhone, iPad, iPod touch, Mac, or PC. No matter which device you're using, you'll always have the most up-to-date documents when and where you need them.
With Handoff, you can start a document, email, or message on one device and pick up where you left off on another device. Handoff works with Apple apps such as Mail, Safari, Maps, Messages, Reminders, Calendar, Contacts, Pages, Numbers, and Keynote. It also works with some third-party apps.
AirDrop lets you instantly share your photos, videos, documents, and more with other Apple devices that are nearby.
What you need to use the Finder to share files
- An iPhone, iPad, iPod touch with the latest version of iOS or iPadOS
- An iOS or iPadOS app that works with File Sharing
See the iOS and iPadOS apps that can share files with your Mac
- Open a Finder window.
- Connect your iPhone, iPad, or iPod touch to your computer with a USB cable.
- Select your device in the Finder. Learn what to do if your computer doesn't recognize your device.
- Click the Files tab to see a list of apps that can share files. If you don't see a Files section, your device doesn't have any apps that can share files.
- Click the triangle next to an app to see the files that you can share.
Run .app File On Mac
Copy from your Mac to your device
- Select the files that you want to copy. Select only files that work with the app. Check the app’s user guide to see which ones work.
- Drag the files to the app on your device. The Finder copies the files to your device.
Copy from your device to your Mac
- Select the files that you want to copy.
- Drag the files to a folder on your computer. The Finder copies the files to your computer.
Open shared files
On your iPhone, iPad, or iPod touch, use the app that you chose in the Files tab to open files that you shared from your computer.
Depending on the file type, some apps can't open files in other apps or locations. You can see the list of files in the Files tab of the Finder when your device is connected to your computer.
Back up shared files
When iCloud or your computer backs up your device, it backs up your shared files as well.
If you delete an app with shared files from your iOS or iPadOS device, you also delete those shared files from your device and your iCloud or computer backup. To avoid losing shared files, copy the files to your computer before deleting the app from your device.
Delete shared files from your device

- Open a Finder window on your Mac.
- Connect your device to your computer using a USB cable.
- Select your device in the Finder. Learn what to do if your computer doesn't recognize your device.
- Select the app from the list in the Files section.
- In the Documents list, select the file that you want to delete, then press the Delete key on your keyboard.
- When the Finder asks you to confirm, click Delete.
There might be other ways to delete files from an app. See the app's user guide to find out more.
What can I do with appFiles?
Store Documents
Easily scan or upload important documents into your appFile. The On-browser viewer will allow you to leaf through the pages and even download in .pdf format.
Create Photo Galleries
Keep your photos where they belong: together with your file. Create and share galleries with the outside world with just a click. The powerful appFiles Galleries will let you take control of your photos once again.
Track Email
Can’t find that email you sent a customer three months ago? Perhaps it was sent from somebody else’s computer, now you’ll never find it. Simply forward your email messages into your appFile, you’ll have a single place where all communications are stored and easy to find.
Updates
Let your files come alive. The Update feed provides minute by minute information about what’s going on with your appFile.
File Storage

Keep all the information together, even the word documents or spreadsheets that pertain to a file.
Customizable Fields
Stop having to write specific information in the “General Notes” Field. Create and manage fields that allow you to store the information that is pertinent to a file. Don’t need to know their birthday? Need to know their Emergency Nighttime Contact Number? No Problem. It’s YOUR information, handle it the way you want.
Tasks
Got a special job for someone? Easily create and assign tasks to yourself or other people. appFiles allows you to also track those tasks and see when they get done.
Checklist
Keep track of job completion or order fulfillment. A Checklist is a powerful tool that allows you to organize your work into a series of steps, check them off as you go along, and get an overview of how are all your appFiles doing in that same process.
Notes
App That Can Open Srt File On Mac
Sometimes all you want to do is write down an idea quickly an easily. Using the Notes section of an appFile, you can quickly jot down a thought and share it with others.
Web Links
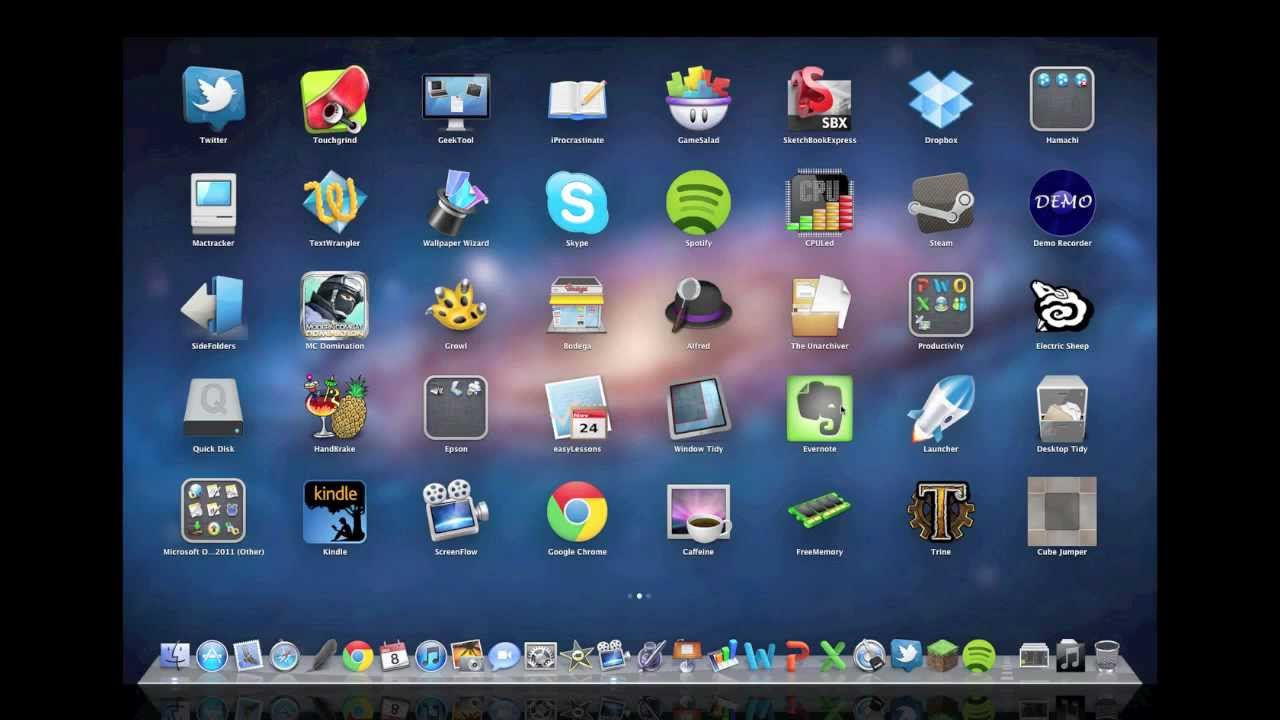
It's the simplest way to remember a web address in a shared environment so other people can find the links, no more sending links to someone and then forget the address. Record your links in the appFile, and you'll find your way back.
appFiles Benefits
How To Run A .app File On Mac
- Manage your Files
Customers, orders, jobs, vendors and more. - Track your work
Use checklists and tasks to get things done. - Control your email
Forward important messages to your appFiles. - Communicate better
Live file updates and discussions keep everyone up to date as things happen. - Get it all together
Store scanned documents, photos, notes and more. - Customize
You pick which features you need.