Mac Photo App Doesn't See Iphone
And with iCloud Photos, you can keep all your photos and videos stored in iCloud and up to date on your Mac, Apple TV, iPhone, iPad, and even your PC. A smarter way to find your favorites. Photos in macOS Catalina intelligently declutters and curates your photos and videos — so you can easily see. By syncing your Mac with an iPhone or iPad: If you don’t use iCloud Photos on your Mac, you can sync your Mac and a connected iPhone or iPad to transfer photos. See Sync photos between your Mac and iPhone or iPad. From cameras or mobile devices: Connect a camera, iPhone, iPad, or other mobile device and import photos and videos from the. See More Hand-Picked Deals Many Mac users rely on the Image Capture app to transfer photos and videos from directly-connected cameras, memory cards, iPhones, and iPads. We’re going to show you how to locate the image files that are contained within the Photos app on Mac OS. This is specific to Photos app, if you don’t use the Photos app to manage pictures on your Mac then your photos will not be stored within the applications package library and instead you’d likely find them through Finder in the generic Pictures folder or elsewhere in Mac OS.
Some iPhone users have the problem that iPhone doesn't show up in iTunes after updating iOS 14/13/12. This may be caused by a few glitches on the software that will prevent iTunes from not recognizing iPhone even though your computer can detect your device or the problem of the iTunes itself. In this post, we have given you some of the ways you can fix the iPhone not showing in iTunes.
1. Check USB Cable
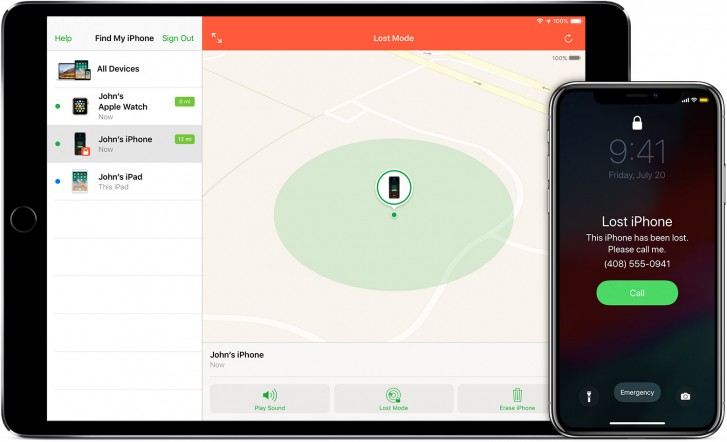
There are many reasons why your iPhone not showing up in iTunes. One of these reasons could be because of bad connectivity. You can test if your USB cable is defective by using another cable to see if your iPhone will get detected by your PC. You can also check to see if the USB port of your iPhone is damaged or has any dirt; Lastly, you can try connecting your iPhone to another computer to see if the computer USB port is working properly.
2. Check iTunes Version
If you have recently bought an iPhone and connected to the old version of iTunes on our PC or Mac, your iPhone not showing in iTunes may be a problem you may experience. Every new iPhone will be having the old version of iTunes and will need to be upgraded to the new version of iTunes so that your iPhone can show up on iTunes.
3. Reset Location and Privacy Settings
Some of the buttons you press without knowing what they do on your iPhone could be the reason your iTunes not recognizing iPhone. Like if you accidentally pressed the Don't trust button on your iPhone. You can easily fix this problem.
Step 1: Go to your iPhone Settings.
Step 2: Then click on the General tab.
Step 3: Lastly click on Reset location & privacy tab.
When you connect your iPhone again the Trust this computer will appear. Please note that this may also delete some of the iOS apps settings that are allowed to use your location.
4. Uninstall Security Software on Mac
If you install security software made by other companies to your iPhone other than Apple, iTunes not connecting to Apple servers or your iPhone may be a problem. You may even get a numeric error message when you try to sync, restore of backup your iPhone. To fix this problem:
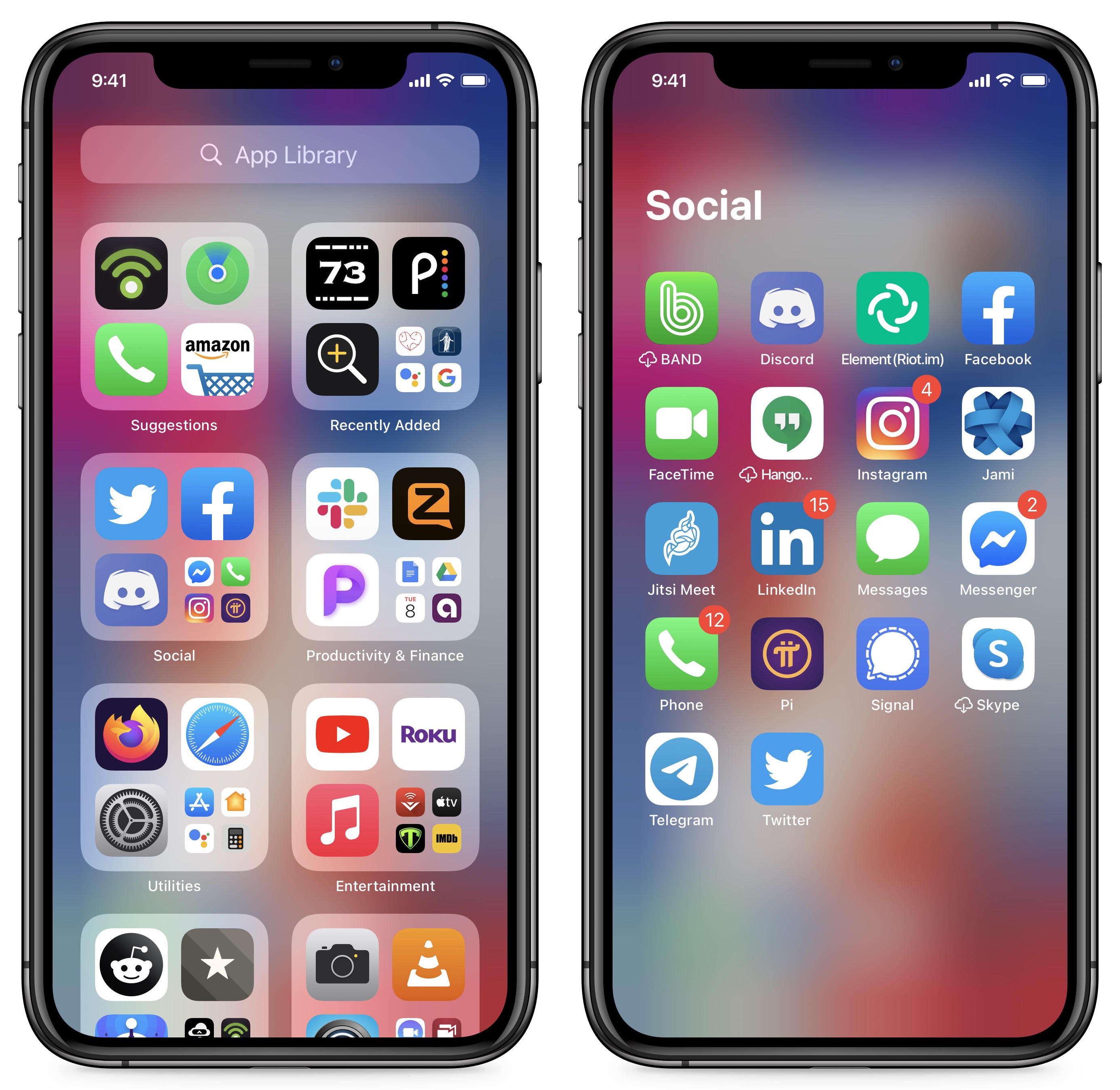
Step 1: Hold down the Option key, click on the Apple menu then click on System information or System report.
Step 2: A list will be displayed on the left. Select USB.
Step 3: Under the USB device tree check to see if you can see your iPhone, iPad or iPod then uninstall the third-party security software.
5. Update Driver Software
Sometimes iTunes not recognizing iPhone may be caused by driver software meaning that your device's drivers need an update.
Step 1: On your computer right-click My computer, tap on Properties and click on Device manager.
Step 2: Right-click on Apple mobile device USB driver.
Step 3: Then click on Update driver software.
Step 4: Restart your PC, connect your iPhone to your computer then open iTunes to see if your iPhone is recognized.
6. Reinstall Apple's Windows Drivers
At times your Apple drivers will not work properly making your Windows PC not to recognize your iOS device even if you click Trust this computer many times. The drivers on your device could be causing the iPhone not showing up in iTunes and need to be reinstalled. You can do this by:
Step 1: Close iTunes then using a USB cable connect your iOS device to your PC. Click on the Start menu then tap on Device manager. Click on the Device manager option that appears.
Step 2: Under Portable devices, search for your iPhone or iPad in the device manager. Once you have found your device right-click on it and choose Update driver software.
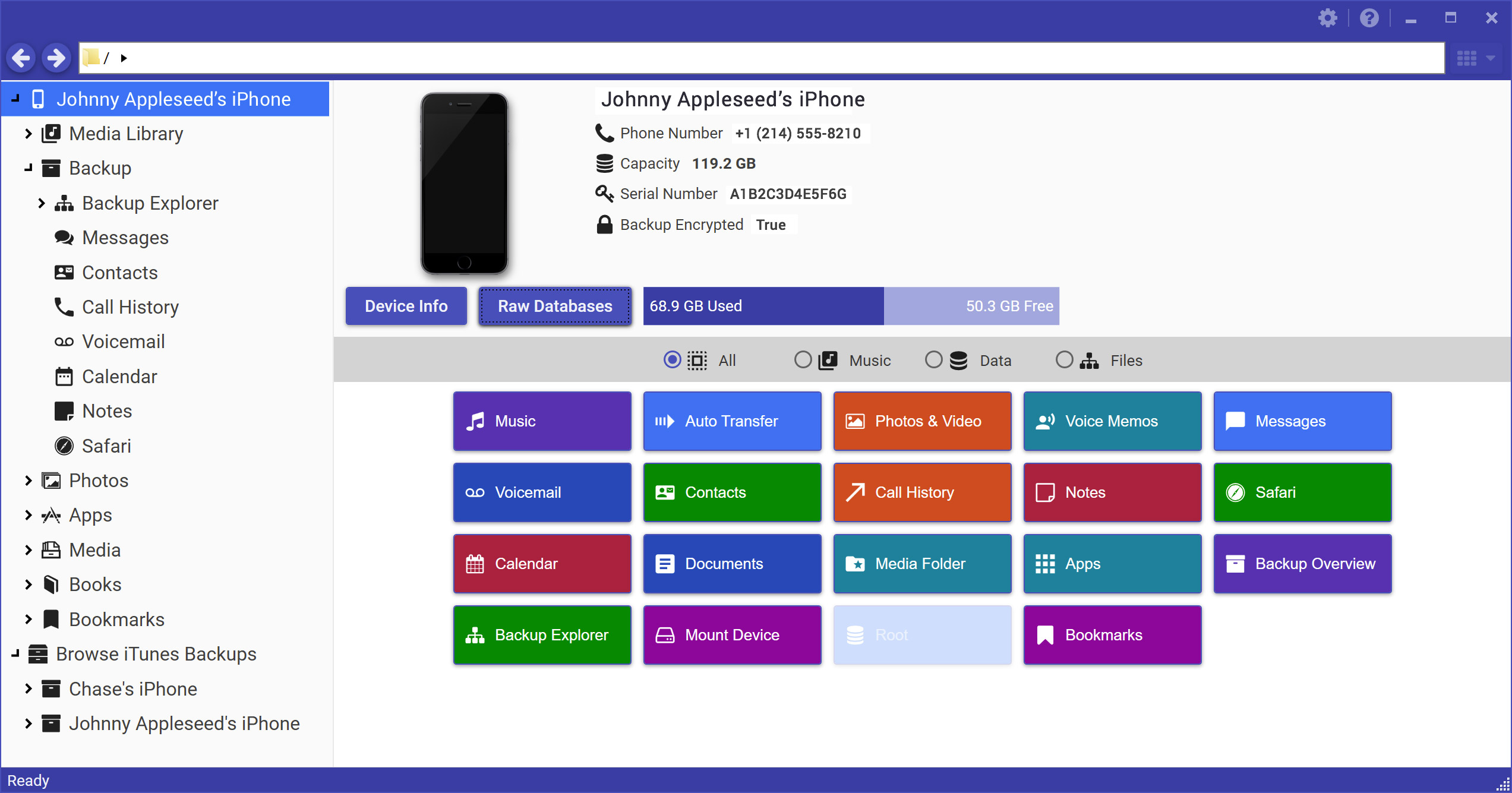
Step 3: A Window will pop up then select Browse my computer for driver software. Then select Let me pick from a list of device drivers from my computer. On the next screen click on Have disk button.
Step 4: On the Install from the disk window, click the Browse button then navigate to c:program filescommon fileapplemobile device supportdriversusbaapl64.inf.
Step 5: Double-click the usbaapl64.inf file to select it then click Ok in the Install from disk window. If you are using the older 32-bite computer, the driver may be in c:program files (x86)common filesapplemobile device supportdrivers instead.
Step 6: Your computer will then install the drivers and upon completion, close the device manager then restart iTunes. Your device should be recognized without any problem.
7. Fix iPhone Not Showing Up in iTunes with iOS System Recovery
If you have followed all the above instructions but still got nothing, then the problem might be caused by iTunes or the iOS glitches. However, it's hard to figure out which reason of his situation. Therefore, the easiest way to repair 'iPhone not showing up in iTunes' is using a general iTunes repair tool or an iOS system recovery tool to directly fix the issue.
iMyFone Fixppo is a professional repair tool that will help you to recover your iPhone back to its functioning condition.
Key Features:
- It works on all iPhone models including the latest iPhone 12 as well as all iOS versions running from iOS 9 to later including iOS 14/13.
- You can use it to fix your iPhone problems without losing any data.
- If you can fix serious and not so serious issues on your device like iPhone stuck on recovery mode or stuck o Apple logo etc.
- It has three modes of recovery you can use to fix your iPhone: higher success rate.
- It has been recommended by many professional websites.
Step 1: Install the software then connect your device to your PC then click on the Standard mode of recovery on your screen.
Step 2: Click on Start then follow the onscreen instructions to put your device in DFU or Recovery modes.
Step 3: Once complete, the program will automatically detect your device and provide the suitable software for your device then click on the Download button.
Mac Photo App Doesn't See Iphone 11 Pro Max
Step 4: Once the download is complete, click on Start to fix for the firmware to fix your device.
Mac Photo App Doesn't See Iphone 7 Plus
iPhone not showing up in iTunes is one of the many issues that crop up when you update your iPhone. You may get iTunes corrupted files or error messages that will suggest iTunes not recognizing iPhone needs to be fixed. You can now try the Fixppo to fix iPhone not showing in iTunes easily and continue enjoying iTunes without any problems.