Microsoft To Do Macos App
After a few false starts, Microsoft has now managed to sneak a very decent photo management and editing app into Windows 10.It’ll even pull together automatic video montages from some of the. Microsoft To-Do 2.23 for Mac is available as a free download on our application library. This free Mac application is a product of Microsoft. The program lies within Productivity Tools, more precisely Timekeeping. This Mac download was checked by our built-in antivirus and was rated as clean.
Microsoft has posted a message on the Office 365 message center notifying Mac users that the Office suite of apps for macOS 10.13 High Sierra and older will stop being supported starting November 10, 2020. The company has also updated the support pages to reflect the change, adding that as of the November 2020 update to Microsoft 365 for Mac and Office 2019 for Mac, only macOS 10.14 Mojave or newer will be supported.
The change is in line with the Redmond giant’s support life cycle for Apple’s OS offerings. The company supports the three most recent versions of macOS. With macOS 11 Big Sur closer to launch, the company recommends that users upgrade to the newer versions of the OS to continue receiving support for Word, Excel, PowerPoint, Outlook, and OneNote. While users of macOS 10.13 or older will still be able to use the said apps, they will no longer receive updates for security or feature additions after the said date.
Apple typically releases new macOS versions in September, which is when these support lifecycles change. However, this year is different, as the Cupertino giant is yet to release the OS to all supported devices. It is not clear if the November 10 date will change when macOS Big Sur makes it to general availability, or if the timeframe itself hints at the possible release schedule for Apple’s next OS update.
Source: Microsoft Supportvia OnMSFT
Right click
Click the right corner of your Apple mouse, or click with two fingers on your Apple trackpad. You can change this in Mouse preferences and Trackpad preferences.
Scroll, swipe, click
Macos App Store
Settings for scroll direction, swipe gestures, and button assignments are also in Mouse and Trackpad preferences.
Close & resize windows
Buttons for closing, minimizing, and maximizing a window are in the upper-left corner of the window.
Change volume
Use the volume control in the menu bar, or use the volume keys on your Apple keyboard.
Change Mac settings
Looking for the Control Panel? Use System Preferences instead.
Open apps
You can also use Launchpad and the Dock to open your apps (programs).
Find files
Use Spotlight to quickly find and open apps, documents, and other files.
Browse for files
Looking for Windows File Explorer? Learn about the Finder.
Throw files away
Looking for the Recycle Bin? Use the Trash, which is in the Dock.
Rename files
Click the file once to select it, then press the Return key and type a new name. Press Return when done.
Preview files
Preview most files on your Mac using Quick Look. Click the file once to select it, then press Space bar.
Back up files
Time Machine keeps a copy of all your files, and it remembers how your system looked on any given day.
Keyboard shortcuts
Many Mac keyboard combinations use the Command (⌘) key. Learn more keys and keyboard shortcuts
Cut
Copy
Paste
Undo
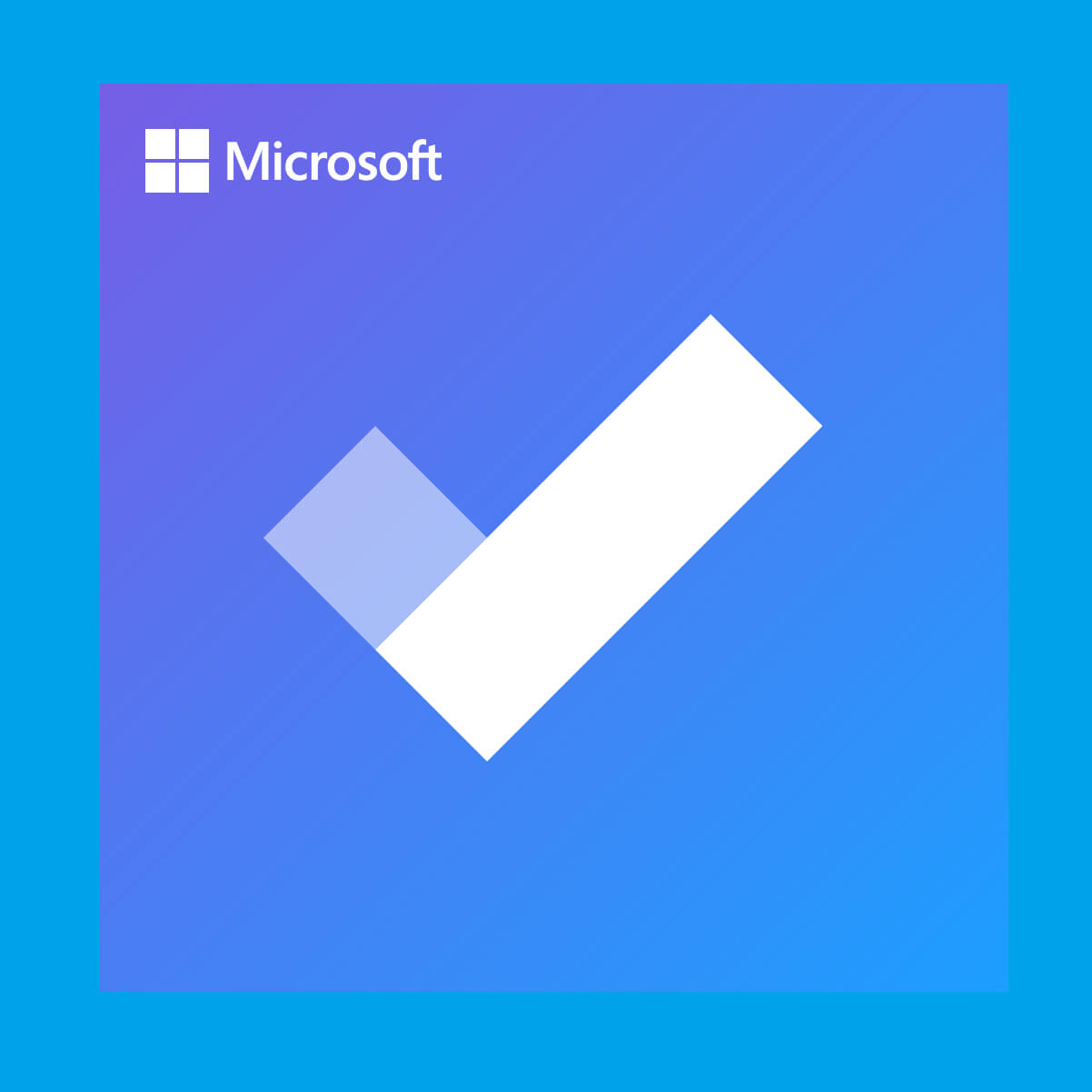
Close window
Switch apps
Macos App Download
Quit app
Forward delete
Find files
Microsoft To Do Macos Apps
Force quit app
Take screenshot
Learn more
Essential Macos Apps
- For more information to help you get to know your Mac, use the Help menu in the Finder menu bar.
- What’s it called on my Mac? includes additional Windows and Mac terms.